|
【 以降のA1〜A11を確認して下さい。 】
|
 |
NetGenesisの電源関係を確認して下さい。
 |
NetGenesisの電源がONになっていることを確認して下さい。
(POWERランプが点灯していることを確認して下さい。)
|
 |
NetGenesis付属のACアダプターを使用していることを確認して下さい。
(他社のACアダプターは使用できませんので注意して下さい。) |
|
 |
NetGenesisとパソコンが正しく接続されていることを確認して下さい。
 |
パソコンからNetGenesisへの接続は、ツイストペアケーブル(ストレートケーブル)で接続して下さい。
ケーブルは「カチッ」と音がするまで差し込んで下さい。
|
 |
NetGenesis前面のLINK/Rxランプが点灯しているか、確認して下さい。
(L1〜L4の中で、パソコンと接続しているポートのランプが点灯しているか確認して下さい。) |
|
点灯していない場合、正しく接続できていません。
|
 |
NetGenesisに別のHUBを接続していて、HUB側にパソコンを接続している場合、NetGenesisとHUBの接続を確認して下さい。 |
|
| |
【 NetGenesis OPT-Rをお使いの方へ 】 |
| |
HUBを接続する場合、以下の表のように接続して下さい。 |
| |
NetGenesis
背面のポート |
使用する
ツイストペアケーブル |
HUB側のポート |
| L1〜L4 |
クロスケーブル |
通常ポート |
| Uplink |
ストレートケーブル |
通常ポート |
| L1〜L4 |
ストレートケーブル |
Uplink
(またはカスケードポート等) |
| Uplink |
クロスケーブル |
Uplink
(またはカスケードポート等 |
|
| |
| *1: |
NetGenesisに付属のケーブルはストレートケーブルです。 |
| *2: |
NetGenesis背面のL4ポートとUplinkポートは同時使用できません。 |
|
|
|
 |
パソコンのネットワーク機能が正しくセットアップされていることを確認して下さい。
 |
イーサネットボードのドライバが、正しくセットアップされているか確認して下さい。 |
|
なお、ドライバはできるだけ最新のものを使用して下さい。
ドライバはイーサネットボードのメーカーのホームページ等から入手して下さい。 |
|
| 〜 参考情報 Windows 95/98/Meでの確認方法 〜 |
| 以下の手順により、イーサネットボードが正しくセットアップされているか、確認することができます。 |
| 1. |
[マイコンピュータ]→[コントロールパネル]→[システム]の順番にダブルクリックして下さい。 |
|
| ※ |
Windows Meでは、[コントロールパネル]を開いても[システム]が表示されない場合があります。 |
|
この場合は、「すべてのコントロールパネルのオプションを表示する」をクリックして下さい。 |
|
[ネットワーク]のアイコンが表示されるようになります。 |
|
| 2. |
[デバイスマネージャ]のダブをクリックして下さい。 |
| 3. |
一覧の中の[ネットワーク アダプタ]をダブルクリックして下さい。 |
| 4. |
このとき、パソコンに接続しているイーサネットボードの名称が正しく表示されているか、及び「!」マークや「×」マークが付いていないか確認して下さい。 |
|
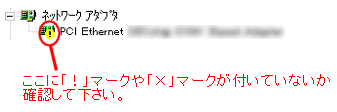 |
|
イーサネットボードが表示されていない場合や、「!」マーク、「×」マークが付いている場合は、イーサネットボードのマニュアル等を参照して、正しくセットアップして下さい。 |
|
|
|
 |
パソコンのTCP/IP設定に間違いがないか確認して下さい。 |
|
パソコンで使用しているオペレーティングシステムに応じて、以下を参考に設定を確認して下さい。 |
|
|
|
| ※ |
NetGenesisのDHCPサーバーを使用する場合、パソコンのIPアドレスが正しく取得されているか、確認して下さい。 |
|
確認方法については、以下を参照して下さい。 |
|
4-3 NetGenesisが見つからないとき
(上記ページの中の該当項目へジャンプします。) |
| 〜 参考情報 AirMacベースステーションについて 〜 |
| Apple社のAirMacのベースステーションにはDHCPサーバーが搭載されています。AirMacをご利用の方は、以下の手順でDHCPサーバー(及びNAT)をOFFにし、ブリッジモードで使用して下さい。 |
| 1. |
デスクトップ上のハードディスクのアイコンをダブルクリックして下さい。 |
| 2. |
「Apple エクストラ」フォルダをダブルクリックし、「AirMac」フォルダをダブルクリックして下さい。 |
| 3. |
「AirMac 管理ユーティリティ」をダブルクリックして下さい。 |
| 4. |
設定を行うAirMacベースステーションを選択し、「設定」 ボタンをクリックして下さい。 |
| 5. |
「ネットワーク」のタブをクリックして下さい。
「IPアドレスの指定」のチェックを外して下さい。 |
|
| ※ |
この操作を行った後は、LAN内のパソコンを必ず再起動して下さい。(再起動することにより、NetGenesisのDHCPサーバーからIPアドレス等を自動取得することができます。) |
|
|
|
|
 |
複数のパソコンにネットワーク機能のセットアップを行い、パソコン同士でファイル転送等が正常にできるか確認して下さい。 |
|
また、複数のパソコンで「NetGenesis WWW 設定」画面を起動し、どのパソコンでもNetGenesisが見つからないのか、特定のパソコンだけで見つからないのかを確認して下さい。 |
|
特定のパソコンだけで見つからない場合は、そのパソコンのハードウェアかソフトウェアに問題がある可能性があります。 |
|
 |
NetGenesisのLANポートIPアドレスを別ネットワークへ変更した場合、NetGenesisのDHCPサーバーの設定は変更しましたか? |
| |
NetGenesisのLANポートIPアドレスとパソコンのIPアドレスが、別ネットワークになっていませんか?
 |
NetGenesisのDHCPサーバーを使用する場合 |
| |
NetGenesisのDHCPサーバーの設定を確認せず、工場出荷値のまま設定を更新した場合、NetGenesisとパソコンが別ネットワークとなってしまうため、NetGenesisが見つからなくなってしまいますので、注意して下さい。 |
| |
以下を参照して下さい。 |
| |
LANポートIPアドレスとNetGenesisのDHCPサーバー
(7-1 LANポートIPアドレスの設定/7-1-1 注意事項)
|
 |
パソコンにIPアドレスを指定(固定)した場合 |
| |
パソコンのIPアドレスとNetGenesisのLANポートIPアドレスが別ネットワークの場合、NetGenesisは見つかりません。 |
|
以下を参照して下さい。 |
|
NetGenesisの設定更新後(LANポートIPアドレスを別ネットワークへ変更した場合)
(7-1 LANポートIPアドレスの設定/7-1-1 注意事項) |
|
 |
他のパソコン等とNetGenesisのLANポートIPアドレスが競合していないか確認して下さい。
 |
パソコンとNetGenesisのLANポートIPアドレスが競合していないか確認して下さい。 |
|
NetGenesisのLANポートIPアドレスは、工場出荷値で「192.168.0.1」になっています。 |
|
LANに接続している全ての機器(パソコンやルータ等)の中のいずれかが「192.168.0.1」を使用している場合、NetGenesisをそのままLANに接続することはできません。(IPアドレスが衝突してしまうため。) |
|
これを確認するには、NetGenesisをLANに接続する前に、既にLANに接続されているパソコン(Windows)でMS-DOSプロンプト(コマンドプロンプト)を起動して、「ping 192.168.0.1」を実行してみて下さい。 |
|
もしも、TimeOutにならずにReplyがあった場合は、既に「192.168.0.1」が他の機器で使用されています。 |
|
パソコンで使用しているオペレーティングシステムに応じて、以下を参考に設定を確認して下さい。 |
|
|
 |
複数のパソコンにネットワーク機能のセットアップを行い、パソコン同士でファイル転送等が正常にできるか確認して下さい。 |
|
また、複数のパソコンで「NetGenesis WWW 設定」画面を起動し、どのパソコンでもNetGenesisが見つからないのか、特定のパソコンだけで見つからないのかを確認して下さい。 |
|
特定のパソコンだけで見つからない場合は、そのパソコンのハードウェアかソフトウェアに問題がある可能性があります。 |
|
 |
パソコンにPPPoEソフトウェア(フレッツ接続ツール等)がインストールされていませんか? |
|
PPPoEソフトウェアは必ずアンインストールして下さい。 |
|
アンインストール方法等については、PPPoEソフトウェアのマニュアルやヘルプ等を参照して下さい。
|
 |
ファイアウォール/ウィルス対策ソフトウェア等を起動していませんか? |
| |
 |
| 例) |
シマンテック社 「ノートン・インターネットセキュリティ」シリーズ |
| |
トレンドマイクロ社 「ウィルスバスター」シリーズ 等々 |
|
|
NetGenesisの設定を行う際は、ファイアウォール/ウィルス対策ソフトウェア等を終了させて下さい。 |
|
(ファイアウォール/ウィルス対策ソフトウェア等が、NWG設定サーバーとNetGenesisとの通信を遮断してしまう場合があります。) |
|
終了方法については、ソフトウェアのマニュアル等を参照して下さい。
|
| |
【 Windows XPをお使いの方へ 】 |
| |
|
NetGenesisの設定を行う際は、Windows XP標準のファイアウォール機能は無効にして下さい。 |
| |
|
以下を参照して下さい。 |
| |
|
2-4 Windows XPの設定
|
 |
パソコンにインストールしたNWG設定サーバーはブロードバンドIPルータ NetGenesisに対応したバージョンですか? |
|
ブロードバンドIPルータ NetGenesisシリーズに対応していないNWG設定サーバーをインストール・起動した場合、WWWブラウザを起動してもNetGenesisは見つかりません。 |
|
NWG設定サーバーを起動し、表示されるバージョン番号を確認して下さい。 |
|
 |
NWG設定サーバー起動時に
「NWG WWW Setting Server V3.4xx.xx」と表示された場合(※1・※2) |
|
パソコンにインストールされているNWG設定サーバーは、ブロードバンドIPルータ NetGenesisシリーズ に対応していません。 |
|
(シリアルポートを搭載したNetGenesisシリーズ用のNWG設定サーバーがインストールされています。) |
|
この場合、インストール済みのNWG設定サーバーはアンインストールし、ブロードバンドIPルータ NetGenesisシリーズ に対応したNWG設定サーバーをインストールして下さい。(CD-ROMのルートに収録されているNWG設定サーバーをインストールして下さい。) |
|
|
| ※1: |
NWG設定サーバーのバージョンは、バージョンアップ等によって変更となる場合がありますので、ご了承下さい。 |
|
|
| ※2: |
弊社のホームページからNWG設定サーバー&ファームウェアをダウンロードした場合、ダウンロードしたNWG設定サーバーをインストールして下さい。 |
|
|
必要に応じて以下を参照して下さい。 |
|
|
 |
NetGenesisのファームウェアをバージョンアップしていませんか? |
|
NetGenesisのファームウェアをバージョンアップした場合、そのファームウェアに適合したNWG設定サーバーをインストールする必要があります。 |
|
当社サポートページからファームウェア(NWG設定サーバー)をダウンロードしてバージョンアップを行った場合、付属のCD-ROMに収録されているNWG設定サーバーをインストールしてNetGenesisの検索を行っても、NetGenesisは見つかりません。 |
| |
| ※ |
新しいバージョンのNWG設定サーバーから古いファームウェアバージョンのNetGenesisを検索することは可能ですが、古いバージョンのNWG設定サーバーから新しいファームウェアバージョンのNetGenesisを検索することはできません。 |
|
 |
NetGenesisのWANポート/LANポートの両方のIPアドレスが同一ネットワークになっていませんか? |
| |
(NetGenesisをルータタイプのADSLモデムと接続している場合等。) |
| |
※以降、「ルータタイプのADSLモデム」を「ルータモデム」と呼びます。 |
| |
NetGenesisのWANポート/LANポートの両方のIPアドレスを同一ネットワークに設定した場合、NetGenesisの設定更新後に検索ができなくなります。 |
| |
| 例) |
NetGenesisのWANポートに設定したIPアドレス |
: |
192.168.0.100 |
| |
NetGenesisのLANポートIPアドレス |
: |
192.168.0.1(工場出荷値) |
|
| |
このような状態になった場合、NetGenesis背面のResetボタンを使用することにより、NetGenesisの各設定等を工場出荷値に戻すことができます。(ResetボタンについてはQ&A内の こちら を参照して下さい。) |
 |
| |
ルータモデムとNetGenesisを接続する際の注意については、以下を参照して下さい。 |
| |
ルータタイプのADSLモデム使用時の注意
(1-2 設定を行う前に確認すること)
|
 |
A1〜A10を確認してもNetGenesisが全く見つからない場合。 |
| |
当社ユーザーサポートへご連絡下さい。 |
| |
以下を参照して下さい。 |
| |
12-4 ユーザーサポート |