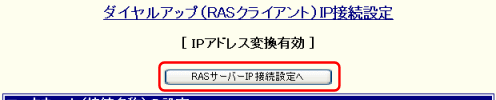ISPやRASサーバーへダイヤルアップ(RASクライアント)IP接続を行うための設定について説明します。
| ダイヤルアップ(RASクライアント )IP接続を行う場合の注意 | |||||||||||||||
|
以下の手順で設定を行って下さい。
- 設定画面のメニューの「WANポートの設定」の中の、[モデムポート 動作モード設定]もしくは[シリアルポート 動作モード設定]をクリックして下さい。


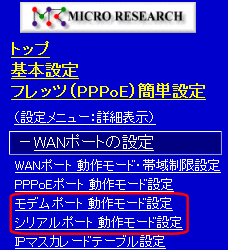
- 「動作モード設定」欄で「ダイヤルアップ(RASクライアント)IP接続」を選択して[詳細設定」ボタンをクリックして下さい。

※ RASサーバーと併用する場合は「ダイヤルアップ(RASクライアント)IP接続 と RASサーバーIP接続を併用」を選択して下さい。 
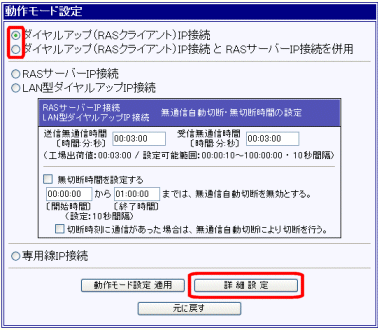
- 「ダイヤルアップ(RASクライアント)IP接続設定」画面が開きます。

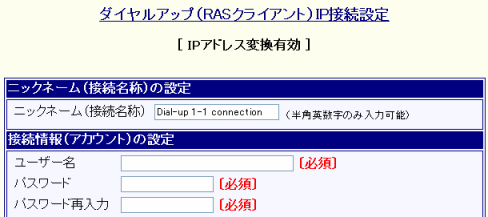
- 「ニックネーム(接続名称)」を設定して下さい。
接続先を判別しやすい名称(ISP名称等)へ変更することをおすすめします。
(半角英数字で最大31文字まで入力可能です。)

ここで設定するニックネームは、「PPPoE/モデム/シリアルポート情報・制御」画面の "ニックネーム(接続名称 または モード)" 欄に表示されます。


- 接続情報(アカウント)の設定を行って下さい。

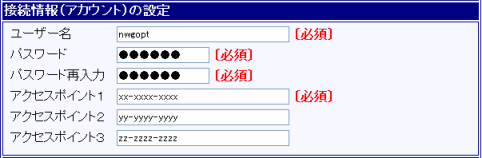




ユーザー名 〔必須〕 ISPやRASサーバーへ接続するためのユーザー名を半角英数字で入力して下さい。 

パスワード
パスワード再入力〔必須〕 ISPやRASサーバーへ接続するためのパスワードを半角英数字で入力して下さい。 

ユーザー名とパスワードを入力する際、半角大文字と小文字を間違えないように注意して下さい。 
アクセスポイント1 〔必須〕 ISPやRASサーバーのアクセスポイント(接続先電話番号)を半角数字で入力して下さい。 

アクセスポイント2 アクセスポイント1が通話中(BUSY)の場合にダイヤルするアクセスポイントを入力して下さい。 

アクセスポイント3 アクセスポイント2が通話中(BUSY)の場合にダイヤルするアクセスポイントを入力して下さい。 
備考:アクセスポイント1〜3について アクセスポイント1が通話中(BUSY)の場合はアクセスポイント2へダイヤルし、アクセスポイント2も通話中(BUSY)の場合はアクセスポイント3へ、と順番にダイヤルを行います。
アクセスポイント1〜3の全てが通話中(BUSY)の場合はダイヤル動作を終了します。
-

自動接続 通信を検出し、自動的に回線接続を行います。 

手動接続 回線の接続を行う場合は モデム/シリアルポート情報・制御 で[手動接続]を行って下さい。 

自動接続機能を使用した場合、使用方法によっては意図しない通信による過剰な通信料金が発生する可能性がありますので、必ず以下の内容を参照して下さい。

自動接続機能、無通信自動切断機能についての注意事項

- 無通信自動切断の設定を行って下さい。

通信(送受信)を監視し、設定した時間内に通信が無かった時に、自動的に回線を切断します。

(送信と受信の無通信監視時間を、それぞれ別の時間に設定することが可能です。)






送信無通信時間 

受信無通信時間 工場出荷値は[送信無通信時間]、[受信無通信時間]ともに「00:03:00」(3分)です。 チェック! 無通信自動切断を無効にすることはできません。 



使用方法によっては意図しない通信により無通信自動切断が行われず、過剰な通信料金が発生する可能性がありますので、必ず以下の内容を参照して下さい。

自動接続機能、無通信自動切断機能についての注意事項



ICMPプロトコル(PINGコマンド)は無通信自動切断機能の監視対象外です。
PINGコマンドを連続実行しても、無通信自動切断機能により回線が切断されますのでご注意下さい。
- 必要に応じて、無切断時間の設定を行って下さい。
ここで設定した開始時間から終了時間までの間は、無通信自動切断の設定を無効にし、終了時間に達した時点で回線を切断します。

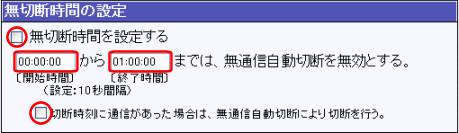




無切断時間を設定する 無切断時間を設定する場合にチェックを入れて下さい。
以下で設定する開始時間から終了時間までの間は、無通信自動切断の設定を無効にし、終了時間に達した時点で回線を切断します。

開始時間 

終了時間 無切断時間の開始時間と終了時間を設定します。 チェック! 開始時間と終了時間に同じ時間(24時間)を設定すると、NetGenesisは回線切断を行わなくなります。
ただし、回線状況等により回線切断が発生することがありますのでご注意下さい。

切断時刻に通信があった場合は、無通信自動切断により切断を行う。 チェックを入れた場合、無切断時間の終了時間になっても回線切断を行わず、無通信自動切断による切断処理に移行します。
チェック無しの場合は、終了時間に達した時点で通信の有無に関係なく回線を自動切断します。無切断時間の設定を行う際の注意 無切断時間の設定を行う場合、NetGenesisの時刻設定が必要です。
NetGenesisの時刻設定を行わないと、無切断時間の設定が正しく動作しませんので、注意して下さい。

NetGenesisの時刻を合わせる方法には、以下の2種類があります。
(どちらかを必ず行って下さい。)
方法1) [NetGenesisの時刻を合わせる] NetGenesisの設定画面を開いているパソコンの時刻をNetGenesisに設定します。 詳しくは、16-2.時刻設定 を参照して下さい。 方法2) NetGenesisの「SNTPクライアント」機能を利用する方法 インターネット(またはLAN)上のSNTP/NTPサーバー(時刻情報のサーバー)を利用して、NetGenesisに時刻を設定します。 詳しくは、13-2.SNTPサーバー設定 を参照して下さい。
- DMZホスト機能を使用する場合は、チェックを入れて下さい。
DMZホスト機能については、11-2.DMZホスト機能の設定 を参照して下さい。


- 必要に応じて、セッション情報保持時間の設定を行って下さい。
特に変更する必要が無い場合、工場出荷値「3分」のままでお使い下さい。

(セッション情報保持時間については 補足情報:セッション情報保持時間について を参照して下さい。)


- PPTP変換機能を使用する場合は「PPTP変換を有効にする」にチェックを入れて下さい。
チェックを入れることにより、LAN内のPPTPクライアントとWAN側のPPTPサーバー間で、PPTPによるVPNネットワークを構築することが可能になります。

(NetGenesisのVPN変換機能については 補足情報:NetGenesisのVPN変換機能について を参照して下さい。)


- DNS情報の設定を行って下さい。

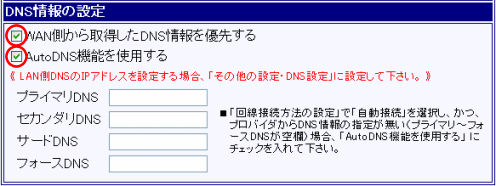




WAN側から取得したDNS情報を優先する 「プライマリDNS〜フォースDNS」に入力したDNS情報よりも、接続先から自動取得したDNS情報が優先されます。(工場出荷値:チェック有り) 

AutoDNS機能を使用する 以下の条件に合致した場合に、NetGenesisのProxyDNSに対する名前解決が発生すると回線の自動接続を行います。(工場出荷値:チェック有り)


・ 回線接続方法の設定 で「自動接続」を選択している ・ 「プライマリDNS〜フォースDNS」欄が全て空欄になっている。 ・ 回線が切断状態である。 

AutoDNS機能の詳しい動作については 補足情報:AutoDNS機能について を参照して下さい。

プライマリDNS〜フォースDNS 接続先からDNS情報が指定されている場合に、DNSサーバーのIPアドレスを入力します。 ProxyDNSによる回線の自動接続について 「プライマリDNS〜フォースDNS」欄にDNSサーバーIPアドレスが入力されている場合、ProxyDNSによる回線の自動接続を行います。 また、「プライマリDNS〜フォースDNS」欄が空欄の場合でも、「AutoDNS機能を使用する」にチェックが入っていれば、ProxyDNSによる回線の自動接続を行います。 「プライマリDNS〜フォースDNS」欄が空欄で、かつ「AutoDNS機能を使用する」にチェックが入っていない場合は、ProxyDNSによる回線の自動接続は行いません。
- 「RASクライアント」設定を行って下さい。
プロバイダ(ISP)へ接続する場合は、本設定は不要ですので、手順14へ進んで下さい。

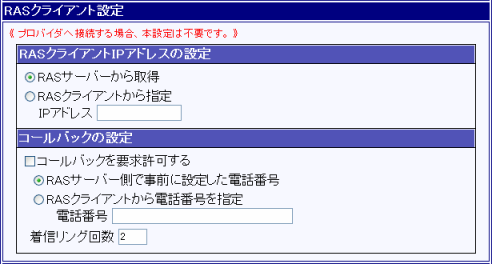



RASクライアントIPアドレスの設定 ■ RASサーバーから取得 RASサーバーからIPアドレスを自動取得する場合、選択して下さい。 ■ RASクライアントから指定 IPアドレスをRASクライアント側から指定する場合、選択して「IPアドレス」欄に指定するIPアドレスを入力して下さい。 チェック! RASクライアント接続の場合、RASサーバーから自動取得できる情報、及びRASクライアント側から指定できるのはIPアドレスのみです。
サブネットマスク等IPアドレス以外の情報は自動取得(もしくは指定)できませんのでご注意下さい。

コールバックの設定 ■ コールバックを要求許可する コールバック機能を使用する場合、チェックを入れて下さい。 ■ RASサーバー側で事前に設定した電話番号 RASサーバー側にコールバックの電話番号を事前登録している場合、選択して下さい。 ■ RASクライアントから電話番号を指定 RASクライアント側からコールバックの電話番号を指定する場合、選択して電話番号を入力して下さい。 ■ 着信リング回数 コールバックを受ける際にNetGenesisが着信するリング(呼び出し)回数を設定して下さい。
設定可能範囲:1〜99
チェック! コールバックの設定は、RASサーバー側の設定に合わせて設定して下さい。
コールバック時の動作については コールバック動作について を参照して下さい。
- 必要に応じて、追加ATコマンドを設定して下さい。
ここで設定された追加ATコマンドは、ダイヤルアップ動作時にモデムポート/シリアルポート側へ送出されます。

(内蔵モデムに対応したATコマンドについては ATコマンドとリザルトコード一覧 を参照して下さい。)





モデムポート/シリアルポート 動作モード設定内にも追加ATコマンド設定欄が存在します。
追加ATコマンドは、「モデムポート/シリアルポート 動作モード設定の追加ATコマンド」→「ダイヤルアップ(RASクライアント)IP接続の設定内の追加ATコマンド(本設定)」の順番で送出されます。
- 全ての設定が完了しましたら、画面下の[設定]ボタンをクリックして下さい。

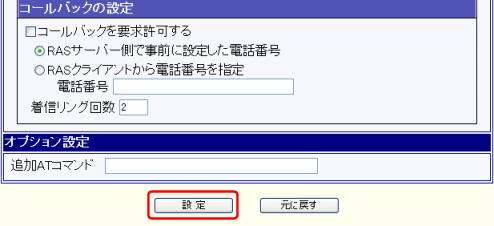
以上で ダイヤルアップ(RASクライアント)IP接続 の設定は完了です。
| |
「RASサーバーIP接続と併用」する場合 | ||||||
[RASサーバーIP接続設定へ]ボタンをクリックして 10-4.RASサーバーIP接続 へ進んで下さい。
|
|||||||
| |
「送信先IPアドレスによる通信の振り分け」を行う場合 | ||||||
| 14-1.スタティックルーティング設定 へ進んで下さい。 | |||||||
| |
「送信元IPアドレスによる通信の振り分け」」を行う場合 | ||||||
| 14-2.ソースルーティング設定 へ進んで下さい。 | |||||||
| |
|
||||||
| "設定の更新" と "NetGenesisの再起動" を行って下さい。 | |||||||
| 詳しくは 3-4.設定の終了(更新・再起動) を参照して下さい。 | |||||||
| |
引き続き他の設定を行う場合は、左のメニューをクリックし、必要な設定を行って下さい。 | ||||||
設定の更新・NetGenesisの再起動が完了した後、10-7.モデム/シリアルポート情報・制御 を参照して下さい。
| 直前に表示したページへ戻る |
| 10.モデム/シリアルポートを使用する へ戻る |