| フレッツ・グループアクセス/フレッツ・VPNワイド端末型払い出し設定例 |
|
以下の環境を例に、設定方法を説明します。 |
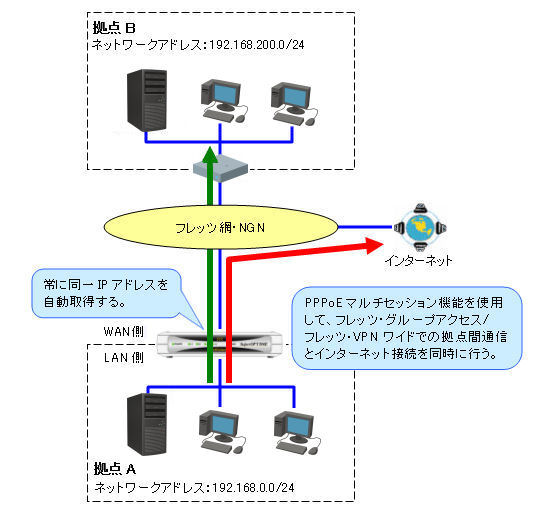 |
|
◆回線事業者:NTT東日本/NTT西日本 Bフレッツ |
| ◆NTTから払い出されるIPアドレス |
: |
1個(常に同一のIPアドレスを自動取得) |
|
| ◆接続先拠点(拠点B)のネットワークアドレス |
: |
192.168.200.0/24 |
|
|
◆PPPoEポート1(セッション1):フレッツ・グループアクセス/フレッツVPNワイドへ接続 |
|
◆PPPoEポート2(セッション2):インターネットへ接続 |
| ⇒ |
上記環境の場合、NetGenesis側に最低限必要な設定は以下の通りです。 |
| |
◇PPPoEクライアント・IPアドレス自動取得設定
(PPPoEポート1にフレッツ・グループアクセス/フレッツ・VPNワイドの設定を行う。)
◇PPPoEクライアント・IPアドレス自動取得設定
(PPPoEポート2にインターネット接続の設定を行う。)
◇スタティックルーティング設定 |
|
|
|
|
| (1) |
PPPoEポート1(セッション1)の設定 |
| |
PPPoEポート1(セッション1)にフレッツ・グループアクセス/フレッツ・VPNワイドへ接続するためのユーザー名とパスワードの設定、ネームサーバー(DNS)の設定を行います。 |
|
| (2) |
PPPoEポート2(セッション2)の設定 |
| |
PPPoEポート2(セッション2)にインターネットへ接続するためのユーザー名とパスワードの設定、ネームサーバー(DNS)の設定を行います。 |
| |
フレッツ・グループアクセス/フレッツ・VPNワイド(拠点B)への接続のみを行う場合(マルチセッション機能を使用しない場合)、本設定は不要です。 |
|
| (3) |
スタティックルーティング設定 |
| |
フレッツ・グループアクセス/フレッツ・VPNワイド(拠点B)への通信とインターネットへの通信を振り分ける設定を行います。 |
| |
スタティックルーティング設定が完了した後、「設定の更新」(再起動)を行います。
| ・・・ |
上記(1)〜(3)まで行った設定内容をNetGenesisに書き込み、再起動を行います。 |
|
| |
フレッツ・グループアクセス/フレッツ・VPNワイド(拠点B)への接続のみを行う場合(マルチセッション機能を使用しない場合)、本設定は不要です。
「設定の更新」(再起動)のみ行って下さい。 |
|
|
|
|
|
| PPPoEポート1(セッション1)にフレッツ・グループアクセス/フレッツ・VPNワイドへ接続するためのユーザー名とパスワードの設定、ネームサーバー(DNS)の設定を行います。 |
1) |
WWWブラウザを起動し、アドレス入力欄に、192.168.0.1を入力して、Enter(Return)キーを押して下さい。 |
| |
|
2) |
ユーザー認証画面が表示されますので、「ユーザー名」にadmin(半角英小文字)と入力して「OK」ボタンをクリックして下さい。
(パスワードは空欄。) |
| |
|
| |
ヒント:設定画面にログオンできないときの確認 |
3) |
左のメニューの「WANポートの設定」の「PPPoE 動作モード設定」をクリックして下さい。 |
| |
|
4) |
「PPPoEポート1(セッション1)を使用する」にチェックを入れ、「IPアドレス自動取得」を選択した後、[セッション1 詳細設定]ボタンをクリックして下さい。 |
| |
|
5) |
「PPPoEクライアント設定」画面が開きます。
「ユーザー名」と「パスワード」「パスワード再入力」欄に、それぞれNTTから指定されたフレッツ・グループアクセス/フレッツ・VPNワイドへ接続するためのユーザー名(ユーザーID)とパスワードを入力して下さい。 |
| |
【 ユーザー名とパスワードを入力する際の注意 】
|
◆ |
ユーザー名は@を含めて正しく入力して下さい。 |
|
◆ |
半角大文字・小文字・数字を間違えないように注意して下さい。 |
|
|
| |
|
6) |
DNS情報の設定を行って下さい。 |
| |
DNSサーバーを指定する必要がない場合は、「WAN側から取得したDNS情報を優先する」にチェックを入れて下さい。 |
| |
|
| |
DNSサーバーを指定する必要がある場合は、ネームサーバー(DNS)情報を入力して下さい。(※)
また、「プライマリDNS」〜「フォースDNS」欄を入力した場合、「WAN側から取得したDNS情報を優先する」のチェックを外して下さい。 |
| |
| ※ |
ここにはLAN内のDNSサーバーのIPアドレスを入力しないで下さい。 |
|
| |
|
7) |
画面下の「設定」ボタンをクリックして下さい。 |
| |
|
8) |
PPPoE ポート1(セッション1) の詳細設定画面の先頭へ戻りますので、[PPPoEポート 動作モード設定] へ戻るリンクをクリックして下さい。 |
| |
|
9) |
[PPPoEポート 動作モード適用]ボタンをクリックして下さい。 |
| |
|
|
| 以上で「PPPoEポート1(セッション1)の設定」は完了です。 |
| (2)PPPoEポート2(セッション2)の設定 へ進んで下さい。 |
|
|
|
| |
|
|
| メモ)プロバイダから提供された設定資料を用意して下さい。 |
|
PPPoEポート2(セッション2)にインターネットへ接続するためのユーザー名とパスワードの設定、ネームサーバー(DNS)の設定を行います。 |
1) |
「PPPoE セッション2を使用する」にチェックを入れ、「セッション2 詳細設定」ボタンをクリックして下さい。 |
| |
|
| |
| ※ |
「PPPoE セッション2」で使用可能な動作モードは「IPアドレス自動取得」のみです。
「IPアドレス固定(1〜16個)」や「アンナンバード(unnumberd)」は設定できません。 |
|
2) |
「PPPoEクライアント設定 -PPPoE セッション2-」の設定画面が開きます。 |
| |
|
3) |
「ユーザー名」と「パスワード」「パスワード再入力」欄に、それぞれプロバイダから指定されたユーザー名(ログインID、接続IDなど)とパスワードを入力して下さい。 |
| |
【 ユーザー名とパスワードを入力する際の注意 】
|
◆ |
"ユーザー名@ドメイン名"の形式で入力して下さい。
例)xxxxx@mrl.co.jp |
|
◆ |
半角大文字・小文字・数字を間違えないように注意して下さい。 |
|
|
| |
|
4) |
DNS情報の設定を行って下さい。 |
| |
プロバイダから提供された設定資料にネームサーバー(DNS)情報が記載されていない場合、「WAN側から取得したDNS情報を優先する」にチェックを入れて下さい。 |
| |
|
| |
プロバイダから提供された設定資料にネームサーバー(DNS)情報が記載されている場合、ネームサーバー(DNS)情報を入力して下さい。(※)
また、「プライマリDNS」〜「フォースDNS」欄を入力した場合、「WAN側から取得したDNS情報を優先する」のチェックを外して下さい。 |
| |
| ※ |
ここにLAN内のDNSサーバーのIPアドレスを入力しないで下さい。 |
|
| |
|
5) |
画面下の「設定」ボタンをクリックして下さい。 |
| |
|
6) |
PPPoE セッション2の詳細設定画面の先頭へ戻りますので、「PPPoE 動作モード設定」 へ戻るリンクをクリックして下さい。 |
| |
|
7) |
[PPPoEポート 動作モード適用]ボタンをクリックして下さい。 |
| |
|
|
以上で「PPPoEポート2(セッション2)の設定」作業は完了です。 |
| (3)スタティックルーティング設定を行う へ進んで下さい。 |
|
|
|
|
|
|
|
| フレッツ・グループアクセス/フレッツ・VPNワイド(拠点B)への通信とインターネットへの通信を振り分ける設定を行います。 |
1) |
左のメニューの「ルーティングの設定」の「スタティックルーティング設定」をクリックして下さい。 |
| |
|
2) |
「スタティックルーティング設定」画面が表示されますので、「PPPoE ポート1(セッション1)のスタティックルーティング設定」欄の「PPPoE ポート1(セッション1)をデフォルトゲートウェイに設定する」のチェックボックスを外してください。 |
| |
|
3) |
「PPPoE ポート1(セッション1)のスタティックルーティング設定」欄の[編集]ボタンをクリックして下さい。 |
| |
|
4) |
接続先拠点へのルーティング情報を登録します。 |
| |
「IPアドレス/サブネット」欄 に「192.168.200.0/24」(拠点Bのネットワークアドレス)を入力して下さい。
メトリックは「1」のまま変更しないで下さい。
入力後、「追加」ボタンをクリックして下さい。 |
| |
|
5) |
「PPPoE ポート2(セッション2)のスタティックルーティング設定」欄の「PPPoE ポート2(セッション2)をデフォルトゲートウェイに設定する」のチェックボックスにチェックを入れて下さい。 |
| |
|
|
6)
|
設定が終わりましたら、画面下の[設定]ボタンをクリックして下さい。 |
| |
|
7) |
NetGenesis側に最低限必要な設定は以上で完了です。 |
| |
左のメニューの「設定の更新」(黄色文字)をクリックして下さい。 |
| |
|
8) |
「更新」ボタン→「再起動」ボタンの順番にクリックして下さい。 |
| |
|
|
「NetGenesisの再起動が完了しました。」と表示されると、設定完了です。 |
| 続先拠点及びインターネットへ接続できるか確認して下さい。 |
| ヒント:PPPoE接続できないときの確認(SYSLOG) |
|
|
| フレッツ・グループアクセス/フレッツ・VPN ワイド設定ガイドトップへ戻る |