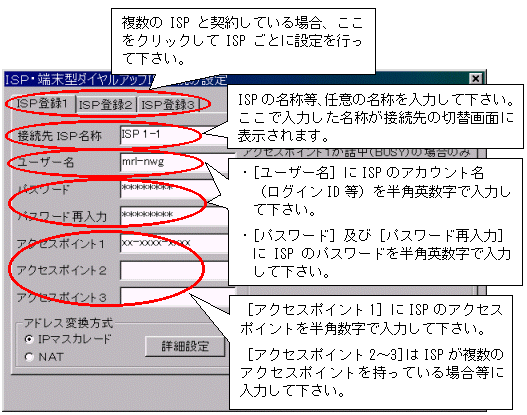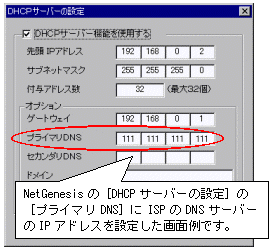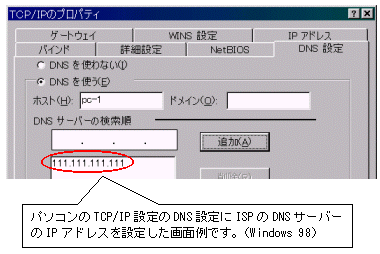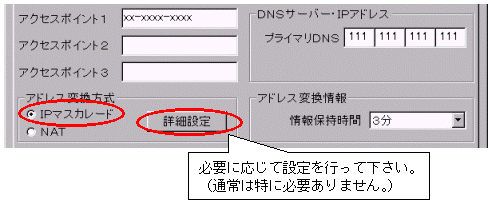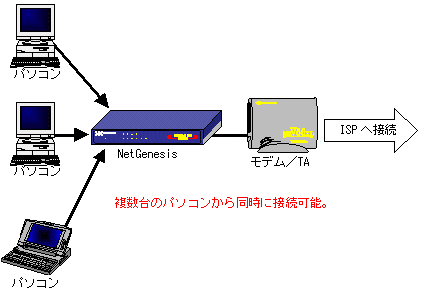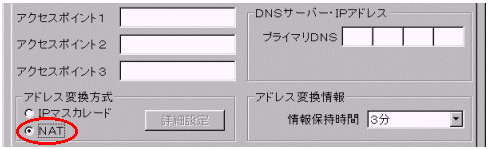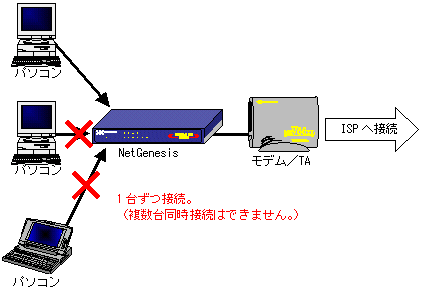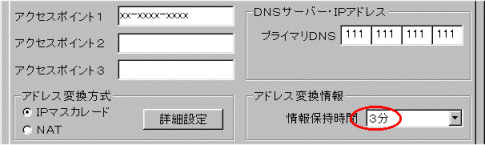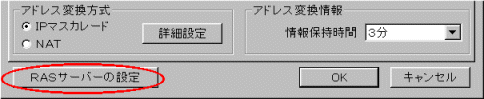NetGenesisを導入する前に1台のパソコンにモデム/TAを接続してダイヤルアップIP接続を行っていた(Windowsのダイヤルアップネットワークを使用してISPへ接続していた)場合、NetGenesisの接続機能の中の「ISP・端末型ダイヤルアップIP接続」を使用します。
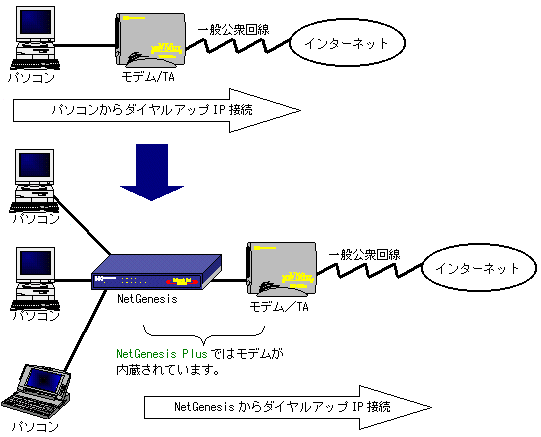
ISP・端末型ダイヤルアップIP接続ではProxyDNS機能/マルチアカウント機能により複数の接続先を登録し、切り替えて接続することができます。
| ProxyDNS機能 複数登録した接続先にあわせて使用するDNSサーバーを切り替える機能です。 NetGenesisのDHCPサーバー、もしくはパソコンにDNSサーバーのIPアドレスとしてNetGenesis本体のIPアドレスを設定することにより、接続先が変わってもDNSサーバーの設定を変更する必要がなくなります。 |
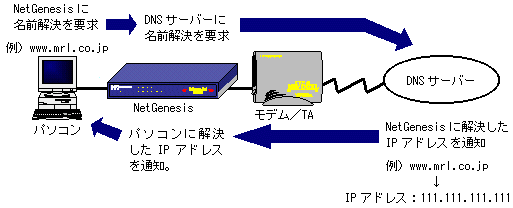
| マルチアカウント機能 ダイヤルアップIP接続の際に接続先を最大4ヶ所登録し、接続先を必要に応じて切り替える機能です。 この機能により、1つのシリアルポートでRASクライアントIP接続とISP・端末型ダイヤルアップIP接続を切り替えて接続することも可能になります。 登録/切り替えが可能なNetGenesisの接続機能と登録数は以下の通りです。
|
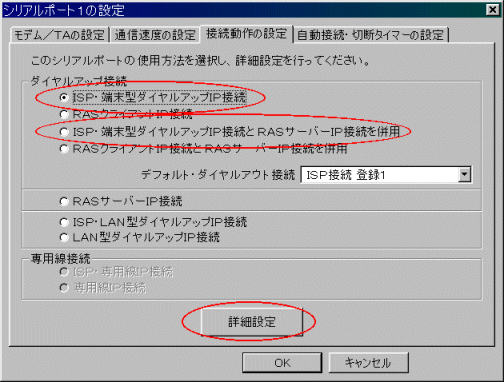
- [ISP・端末型ダイヤルアップIP接続]を選択して[詳細設定]ボタンをクリックして下さい。
- そのシリアルポート(モデムポート)でRASサーバーも併用する場合は[ISP・端末型ダイヤルアップIP接続とRASサーバーIP接続を併用]を選択して[詳細設定]ボタンをクリックして下さい。
4-1 アカウントとアクセスポイントの設定 へ進んで下さい。
※以降、画面はNetGenesis Dualの例です。
|
|
契約しているISPから提供されている接続資料等を用意して下さい。 |
| ISP・端末型ダイヤルアップIP接続、またはRASクライアントIP接続はNetGenesisのどちらか片方のシリアルポート/モデムポートでのみ使用できます。 例えば、NetGenesis Dualのシリアルポート1をISP・端末型ダイヤルアップIP接続で使用する場合、シリアルポート2ではISP・端末型ダイヤルアップIP接続、またはRASクライアントIP接続を使用することができません。 それぞれのシリアルポート/モデムポートで組み合わせて使用することができる機能については 3-7 シリアルポート/モデムポートの選択の「接続機能の組み合わせ」 を参照して下さい。 |