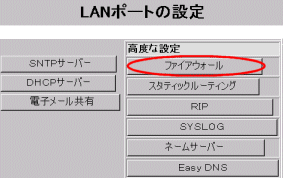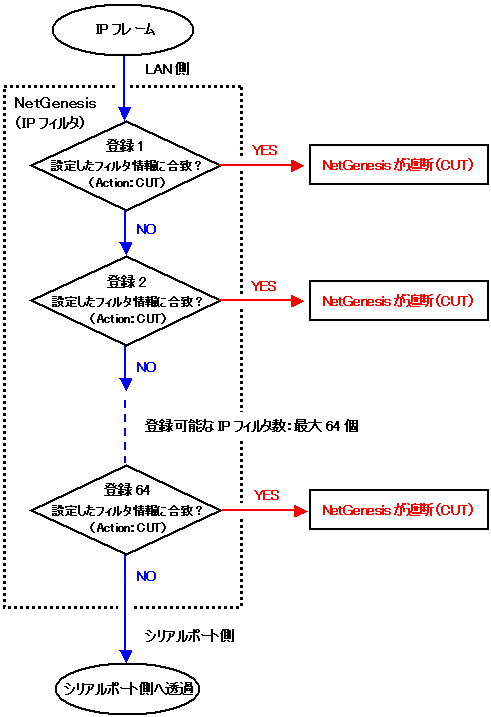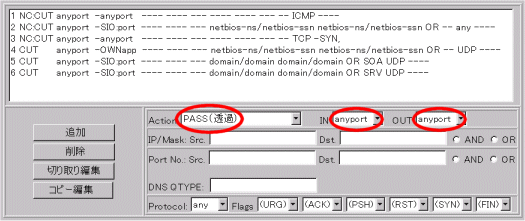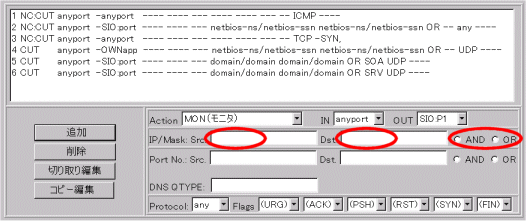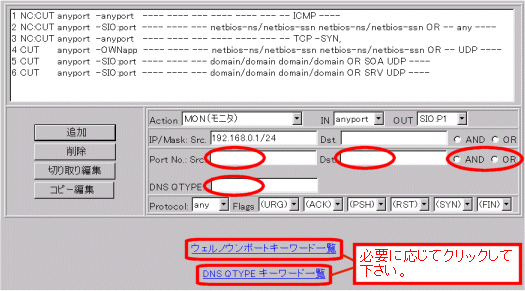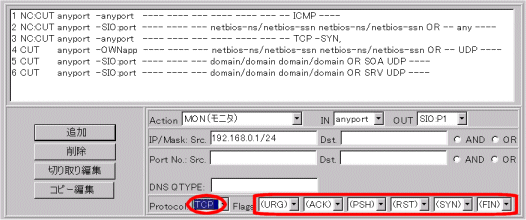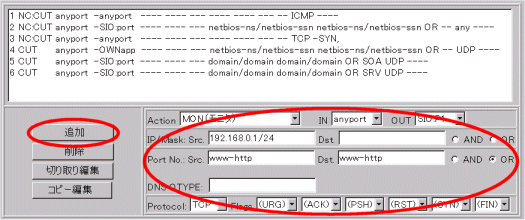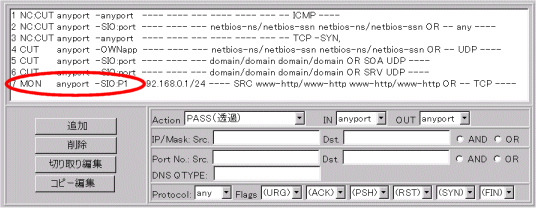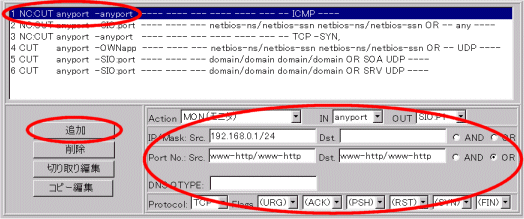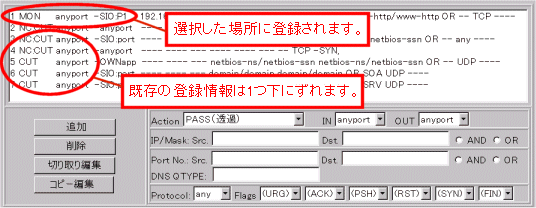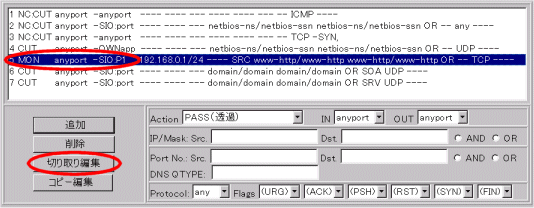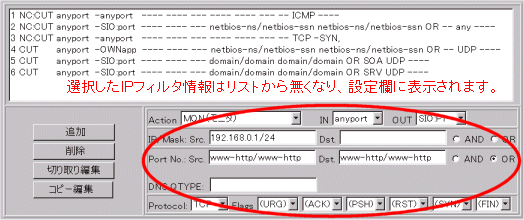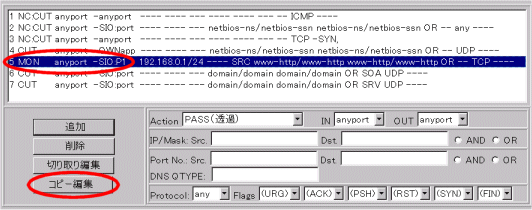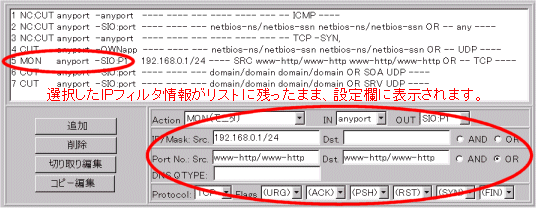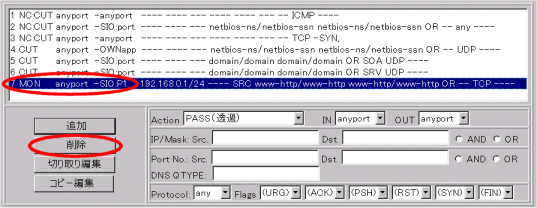|
Port No.のSrc. |
|
発信元(Source)からのプロトコルやサービスのポート番号を指定します。
入力欄にポート番号を入力して下さい。
|
 |
Port No.のDst. |
|
相手先(Destination)へのプロトコルやサービスのポート番号を指定します。
入力欄にポート番号を入力して下さい。 |
|
| ※1: |
ウェルノウンポートについてはプロトコル名またはサービス名での入力も可能です。 |
|
NetGenesisが対応しているウェルノウンポートについては「ウェルノウンポートキーワード一覧」のリンクをクリックし、「ウェルノウンポート
キーワード一覧」画面を参照して下さい。(NetGenesisの設定画面と別のウィンドウが開きます。「ウェルノウンポートキーワード一覧」画面は、コピーが可能です。) |
|
|
| ※2: |
[Src.]及び[Dst.]入力欄は、ポート番号とポート番号の間に「/」を入れることで、範囲を指定することができます。 |
|
例 : 「201/208」 = 201(AT-RMTP)から 208(AT-8)まで。 |
|
|
【 Port No.のSrc.とDst.の設定について 】 |
|
| Case1)[Src.]と[Dst.]の両方を設定した場合 |
| → |
[Src.]で指定したポート番号から発信され、[Dst.]で指定したポート番号へ送られるIPフレームを対象とします。 |
|
|
| Case2)[Src.]のみを設定した場合 |
| → |
[Src.]で指定したポート番号から発信された、全てのIPフレームを対象とします。 |
|
|
| Case3)[Dst.]のみを設定した場合 |
| → |
[Dst.]で指定したポート番号に送られる、全てのIPフレームを対象とします。 |
|
|
| Case4)[Src.]と[Dst.]の両方とも設定しない場合 |
| → |
発信元、相手先のポート番号による特定はなく、全てのIPフレームを対象とします。 |
|
 |
Port NoのANDとOR |
|
Src.とDst.の両方を設定した場合に選択して下さい。 |
|
| AND |
[Src.]と[Dst.]の両方の条件が合致した場合のみを対象とします。 |
| OR |
[Src.]と[Dst.]のどちらか片方の条件が合致した場合を対象とします。 |
|
 |
DNS QTYPE |
|
[Port No.]で「domain」もしくは「53」を指定し、[Protocol]で「UDP」を指定した場合のみ、DNSのQTYPEを指定することが可能です。 |
|
| ※1: |
QTYPEについてはタイプ名、または番号での入力も可能です。 |
|
QTYPEのタイプ名及び番号については「DNS QTYPE キーワード一覧」のリンクをクリックし、「DNS QTYPE
キーワード一覧」画面を参照して下さい。(NetGenesisの設定画面と別のウィンドウが開きます。「DNS QTYPE
キーワード一覧」画面は、コピーが可能です。) |
|
|
| ※2: |
[QTYPE.]入力欄は、番号と番号の間に「/」を入れることで、範囲を指定することができます。 |
|
例 : 「28/33」 = 28(AAAA)から 33(SRV)まで。 |
|