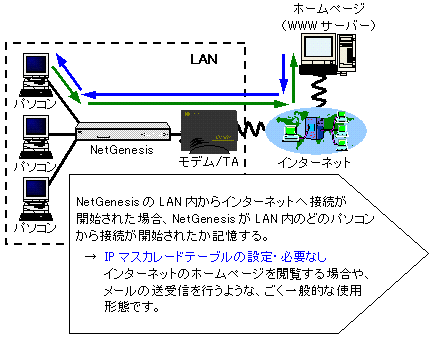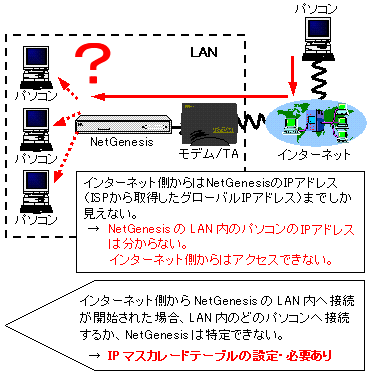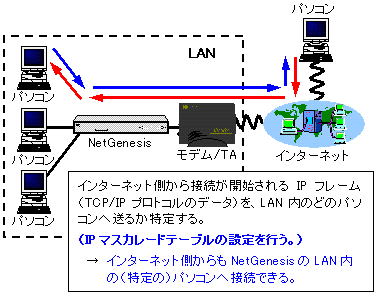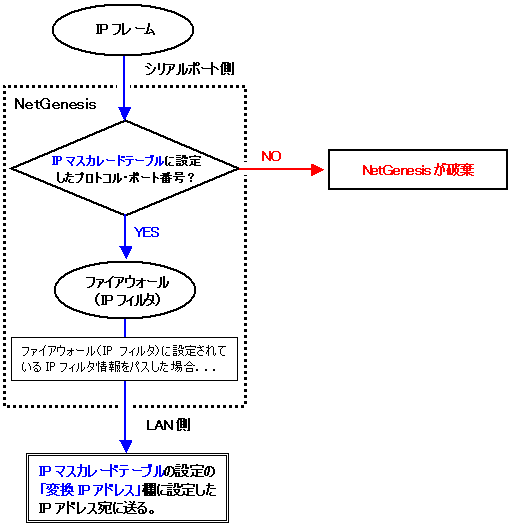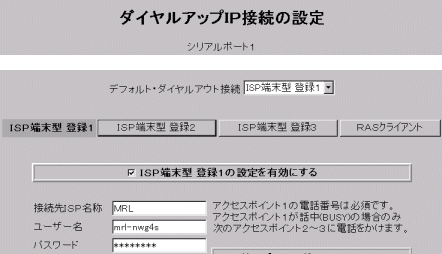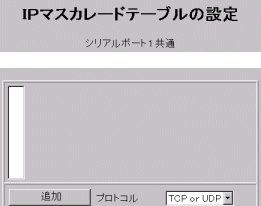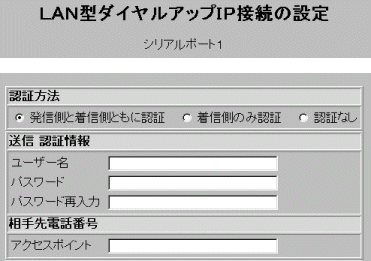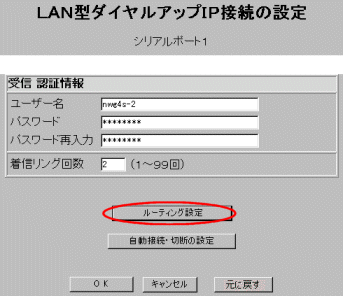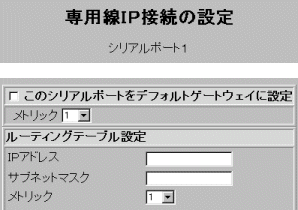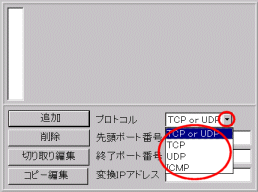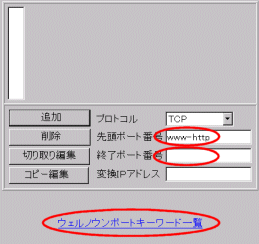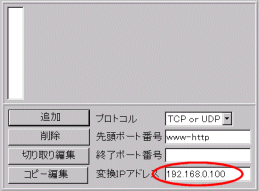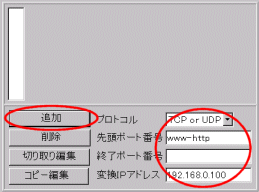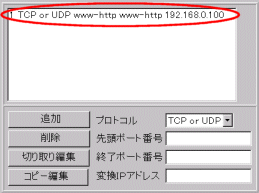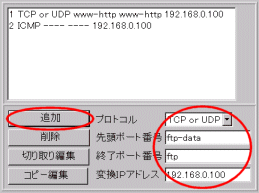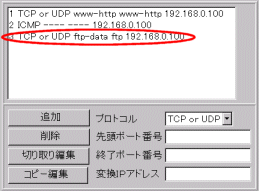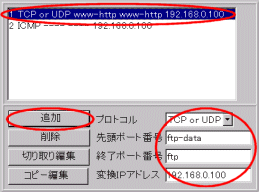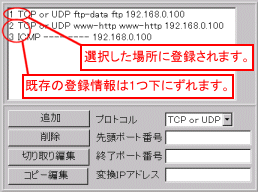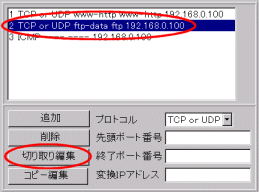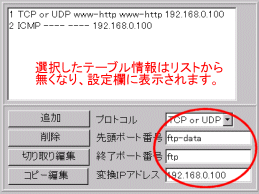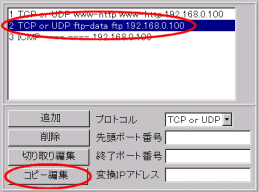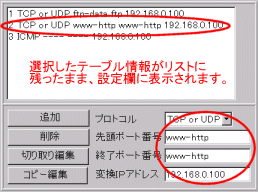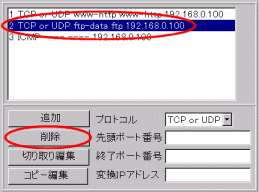| インターネット側からNetGenesisのLAN内へ接続が開始された場合、シリアルポート(インターネット)側からはNetGenesisのIPアドレス(ISPから取得したグローバルIPアドレス)までしか見えないため(LAN内のプライベートIPアドレスはインターネット側からは見えないため)、接続することができません。 |
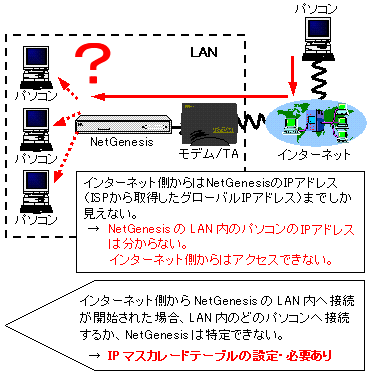 |
| 例えば、LAN内のパソコンでネットワーク対戦ゲームを行う場合や、LAN内でWWWサーバーを運用するような場合、インターネット側からNetGenesisのLAN内へ接続が開始されることになります。 |
| → |
すなわち、IPマスカレードの初期状態(IPマスカレードテーブル・未設定の状態)では、上記のようにインターネット側からNetGenesisのLAN内へは接続ができないことになります。 |
| |
(LAN内のパソコンでWWWサーバーを運用したり、ネットワーク対戦ゲームを行うことはできない。) |
|
IPマスカレードテーブルの設定は、インターネット側から接続が開始されるIPフレーム(TCP/IPプロトコルのデータ)を、NetGenesisがLAN内の特定のパソコンへ正しく送るように制御(ルーティング)するための設定です。 |
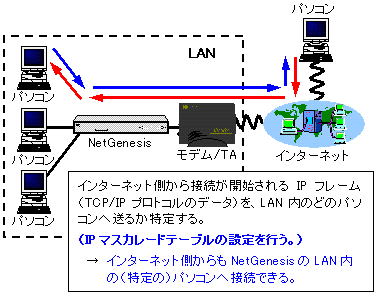 |
| → |
IPマスカレードテーブルの設定を行うことにより、シリアルポート(インターネット)側からNetGenesisのLAN内へ接続が開始された場合でも、上記のように接続できるようになります。 |
|