
NetGenesis GigaLink2000
デュアルWANポート 搭載回線冗長化対応 ギガビットイーサネット 超高速ブロードバンドルーター
このページではNetGenesisに関する「ファームウェア」「ユーザーズマニュアル」「よくある質問」の情報を掲載しています。
ファームウェア
バージョンアップ履歴
-
バージョン
Ver5.305.00 〔最新版〕
-
ファイル名
gl2000v530500.zip -
データ更新日
2023/03/23 -
容量
zip形式 1,814KB -
対応機種
NetGenesis GigaLink2000(MR-GL2000)専用
※他機種では使用できません。 -
対応OS
Windows 7/8/10/11 -
対応環境
Internet Explorer 6以上のWWWブラウザが動作するパソコン -
対応マニュアル
NetGenesis GigaLink2000 ユーザーズマニュアル 第3版
ダウンロードソフトウェア使用許諾契約
お客様が以下のソフトウェア使用許諾に同意する場合のみ、お客様はソフトウェアをダウンロードし、またこれを使用する事ができます。
ソフトウェア使用許諾をよくお読みいただき、記載される条件に同意いただけた場合には、以下のリンクからソフトウェアをダウンロードして下さい。
お客様が本使用許諾に同意できない場合には、ソフトウェアをダウンロードしないでください。また、ソフトウェアを使用しないでください。
ソフトウェア使用許諾
1.著作権
本ソフトウェアの著作権は株式会社マイクロリサーチが所有しています。
2.使用許諾
本ソフトウェアを使用する場合、以下の使用条件を受諾したことを意味します。
お客様が使用条件に同意されない場合は、本ソフトウェアを使用せず破棄して下さい。
3.使用条件
3-1)株式会社マイクロリサーチは本ソフトウェアの使用、及びその成果の的確性、正確性、確信性につきましては保証いたしません。 また、本ソフトウェアを使用したことにより被ったいかなる損害も保証、賠償致しません。 以上をもって本製品についての保証の全てとし、いかなる場合においても制限保証の範囲が拡張されることはありません。
3-2)本ソフトウェアを有料配布することを禁じます。
3-3)本ソフトウェアをフリーウェア集などに集録して出版販売等する場合、事前に株式会社マイクロリサーチの許諾を必要とします。
3-4)本ソフトウェアについてリバースエンジニア、逆コンパイルまたは逆アセンブルする事を禁じます。
注意事項 必ずお読み下さい
- バージョンアップ作業に失敗すると、NetGenesisが動作しなくなります。
バージョンアップを行う前に、バージョンアップファイル(ダウンロードしたファイル)に同梱されている「Readme.txt」を良くお読み下さい。 - バージョンアップ作業はお客様ご自身の責任の元で行って下さい。
バージョンアップ作業を起因とする製品の故障・誤動作・不具合等により、通信の機会を逸したために生じた損害等の純粋経済損失につきまして、当社は一切その責任を負いかねますので、あらかじめご了承下さい。 - バージョンアップを行うと 旧バージョンへ戻すことができません。
- Ver5.200.xxからバージョンアップする場合、設定値を残したままバージョンアップすることはできません。
- バージョンアップ後は、Ver5.200.xxで保存した設定ファイルは利用できなくなります。
- 現在のファームウェアバージョンが分からない方は ファームウェアバージョン確認方法 を参照して下さい。
-
バージョン
Ver5.304.04 Ver5.200.01
-
ファイル名
gl2000vup.zip -
データ更新日
2016/09/05 -
容量
zip形式 4,091KB -
対応機種
NetGenesis GigaLink2000(MR-GL2000)専用
※他機種では使用できません。 -
対応OS
Windows 7/8/10 -
対応環境
Internet Explorer 6以上のWWWブラウザが動作するパソコン -
対応マニュアル
NetGenesis GigaLink2000 ユーザーズマニュアル 第3版
マニュアルは こちら からダウンロードして下さい。
ダウンロードソフトウェア使用許諾契約
お客様が以下のソフトウェア使用許諾に同意する場合のみ、お客様はソフトウェアをダウンロードし、またこれを使用する事ができます。
ソフトウェア使用許諾をよくお読みいただき、記載される条件に同意いただけた場合には、以下のリンクからソフトウェアをダウンロードして下さい。
お客様が本使用許諾に同意できない場合には、ソフトウェアをダウンロードしないでください。また、ソフトウェアを使用しないでください。
ソフトウェア使用許諾
1.著作権
本ソフトウェアの著作権は株式会社マイクロリサーチが所有しています。
2.使用許諾
本ソフトウェアを使用する場合、以下の使用条件を受諾したことを意味します。
お客様が使用条件に同意されない場合は、本ソフトウェアを使用せず破棄して下さい。
3.使用条件
3-1)株式会社マイクロリサーチは本ソフトウェアの使用、及びその成果の的確性、正確性、確信性につきましては保証いたしません。 また、本ソフトウェアを使用したことにより被ったいかなる損害も保証、賠償致しません。 以上をもって本製品についての保証の全てとし、いかなる場合においても制限保証の範囲が拡張されることはありません。
3-2)本ソフトウェアを有料配布することを禁じます。
3-3)本ソフトウェアをフリーウェア集などに集録して出版販売等する場合、事前に株式会社マイクロリサーチの許諾を必要とします。
3-4)本ソフトウェアについてリバースエンジニア、逆コンパイルまたは逆アセンブルする事を禁じます。
注意事項 必ずお読み下さい
- バージョンアップを行うバージョンによっては設定初期化が必須となる場合があります。
必ず同梱のバージョンアップ説明書(PDFファイル)の内容を参照して下さい。 - バージョンアップ作業に失敗すると、NetGenesisが動作しなくなります。
バージョンアップを行う前に、バージョンアップファイル(ダウンロードしたファイル)に同梱されている「Readme.txt」を良くお読み下さい。 - バージョンアップ作業はお客様ご自身の責任の元で行って下さい。
バージョンアップ作業を起因とする製品の故障・誤動作・不具合等により、通信の機会を逸したために生じた損害等の純粋経済損失につきまして、当社は一切その責任を負いかねますので、あらかじめご了承下さい。 - バージョンアップを行うと 旧バージョンへ戻すことはできません。
マニュアル
NetGenesis GigaLink2000 ユーザーズマニュアル 第3版 〔最新版〕
ファームウェアVer5.304.00補足マニュアル
■ファームウェアVer5.304.00で搭載された新機能に関するマニュアルです。
PDF形式です。
本ファイルをダウンロードしたい場合は、WWWブラウザ上で「対象をファイルに保存」する等の操作を行って下さい。
よくある質問
ご購入前の質問
- NURO 光回線で複数固定IPアドレスは使用できますか?
So-net様から指定されている「WAN側ネットワークアドレス」「WAN側ゲートウェイ」と、取得したIPアドレスが別ネットワークだった場合、ローカルルータ設定以外の動作モードでは使用できません。
例:WAN側ネットワークアドレスと取得したIPアドレスのネットワークアドレスが違う場合
WAN側ネットワークアドレス 111.***.***.128/25 WAN側デフォルトゲートウェイ 111.***.***.129 取得したIPアドレス 122.***.***.200/29 上記の場合、IPアドレス固定設定(IPアドレス変換あり)では設定できません。
ローカルルータ設定(IPアドレス変換無し)であれば設定可能です。
- フレッツ・VPN ワイドで使用できますか?
使用できます。
フレッツ・VPN ワイドへ接続する設定方法は、IPアドレスの払い出し方法により異なります。
- LAN型払い出しの場合(ネットワークアドレスの払い出し)
PPPoEクライアント アンナンバード設定を行って下さい。(PPPoEセッション1限定)
- 端末型払い出しの場合(1個のIPアドレスを払い出し)
PPPoEクライアント IPアドレス自動取得設定を行って下さい。(PPPoEセッション1、2どちらでも可)
詳しくはNetGenesis 設定ガイドより以下の項目を参照して下さい。
フレッツ・グループアクセス/フレッツ・VPN ワイドへ接続するにはどうしたら良いですか?- LAN型払い出しの場合(ネットワークアドレスの払い出し)
- auひかりのギガ得プランで使用できますか?
ギガホームゲートウェイ(Aterm BL190HW ※)にブリッジ機能(ルーター機能無効)がないため、NetGenesisを回線接続用のルーターとして使用することはできません。
ギガホームゲートウェイのLAN側でローカルのルーターとして使用することは可能ですが、その場合UPnP機能が正しく動作しない可能性があります。
※2010年4月時点
- 電話回線や専用線を使って拠点間通信を行いたい。
アナログモデム内蔵ルーター NetGenesis SuperOPT-ITS Plus(MR-OPT-ITS+)をご利用下さい。
- NetGenesis GigaLink2000の回線冗長化機能とはどのような機能ですか?
NetGenesis GigaLink2000の回線冗長化機能とは、通信ポートをメインポートとバックアップポートに割り当てることにより、回線切断が発生した場合にルーターのデフォルトゲートウェイを自動的に切り替える機能です。
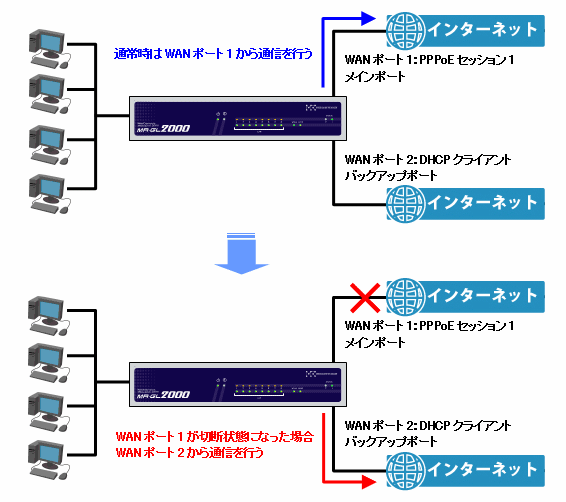
- NetGenesis GigaLink2000の回線冗長化機能はどのような時に動作しますか?
NetGenesis GigaLink2000の回線冗長化機能(デフォルトゲートウェイの自動切り替え)は、以下の場合に動作します。
・PING回線死活監視機能によりメインポートの切断を検知した(PING応答が無い)場合。
(メインポートからバックアップポートへ切り替え)・PPPoE接続が切断された場合。・WANポートのIPアドレスが自動取得(更新)できない場合。・WANポートのリンクが切断された場合。・バックアップポートで動作中にメインポートが復旧した場合。
(バックアップポートからメインポートへの復帰)
- NetGenesis GigaLink2000にPING(ICMP)による回線監視機能は搭載されていますか?
ファームウェアVer5.304.00以降から、PING回線死活監視機能に対応しています。
■ PING回線死活監視機能の仕様について ・ PING回線死活監視機能は、メインポートの監視を行う機能です。
バックアップポートの監視を行うことはできませんのでご注意下さい。・ PINGのパケットサイズは64バイト固定です。 ・ PINGのタイムアウト時間は900ms(ミリ秒)固定です。
- NetGenesis GigaLink2000のWANポート1とWANポート2で通信の振り分けはできますか?
送信先IPアドレス(ネットワークアドレス)による振り分けを行うスタティックルーティング設定、送信元IPアドレス(ネットワークアドレス)による振り分けを行うソースルーティング設定により、通信の振り分けを行う事ができます。
- NetGenesis GigaLink2000を負荷分散装置(ロードバランサ)として使用できますか?
ファームウェアVer5.304.00からソースルーティングの拡張機能として、負荷分散機能に対応しました。
2つのWANポートを「デフォルトゲートウェイポート」と「分散出力ポート」として設定し、通信を振り分けることができます。負荷分散方法は、以下の2種類があります。
- ソースIPアドレスによる負荷分散
ソースIP アドレス(送信元IP アドレス)ごとに、デフォルトゲートウェイポートと分散出力ポートへ通信を交互に振り分けます。 - (振り分けはIPアドレスの順番に関係無く、通信を開始した順番で行われます。)
- 入力LANポートによる負荷分散
LAN ポートごとに、デフォルトゲートウェイポートと分散出力ポートへ通信を振り分けます。
- ソースIPアドレスによる負荷分散
- NetGenesis GigaLink2000で負荷分散中に回線が切断された場合、振り分けはどうなりますか?
- ■ソースIPアドレスによる負荷分散の場合
デフォルトゲートウェイポート、分散出力ポート、どちらかの回線が切断状態になった場合、全ての通信は接続状態の回線に振り分けられます。
切断された回線が接続状態になった後も、一度振り分けられたルーティング情報は維持されます。(通信がどちらか一方の回線に偏った状態になります。)
回線切断が発生した場合は、NetGenesis GigaLink2000の再起動を行うことを推奨します。
回線冗長化機能と併用し、かつ回線冗長化手動切り替えでデフォルトゲートウェイポートの切り替えを行った場合、振り分け先は変化しません。■入力LANポートによる負荷分散の場合
入力LANポートによる負荷分散の場合、回線冗長化機能と併用するかどうかで動作に違いがあります。・回線冗長化機能と併用しない場合
回線が切断されたポートへ振り分け設定したLANポートからはインターネットへの通信ができなくなります。
切断された回線が接続状態になると、通信が可能になります。・回線冗長化機能と併用する場合
デフォルトゲートウェイポートが切断状態になった場合、全ての通信は分散出力ポートに振り分けられます。
デフォルトゲートウェイポートが接続状態になると、設定通りに振り分けられます。
分散出力ポートが切断状態になった場合は、分散出力ポートを振り分け先に設定したLANポートからはインターネットへの通信ができなくなります。
分散出力ポートが接続状態になると、通信が可能になります。
回線冗長化手動切り替えでデフォルトゲートウェイポートをバックアップポート(分散出力ポート)へ切り替えた場合、全ての通信はバックアップポート(分散出力ポート)へ振り分けられます。
- IPv6に対応していますか?
NetGenesisシリーズは、IPv6ブリッジ機能のみ対応です。
DS-Lite、MAP-Eなど(※)のIPoE(IPv4 over IPv6)には対応しておりません。
※サービスによって名称が異なる場合があります。例:v6プラス、バーチャルコネクト等
- NetGenesis GigaLink2000でWANポート1とWANポート2両方でIPv6ブリッジ機能を使えますか?
WANポート1とWANポート2両方でIPv6ブリッジ機能を使用する事はできません。
IPv6ブリッジ機能はWANポート1でのみ動作します。
- NetGenesis GigaLink2000でWANポート1とWANポート2両方でUPnP機能を使えますか?
WANポート1とWANポート2両方でUPnP機能を使用する事はできません。
NetGenesisのUPnP機能は、WANポート1(PPPoE接続の場合、WANポート1で動作するPPPoEセッション1)のみ動作します。
(PPPoEセッション1をWANポート2で動作させた場合、UPnP機能は使用不可)
- サーバー公開時にポートマッピング(外部ポートと内部ポートの変換)はできますか?
外部ポート番号を異なる内部ポート番号へ変換(ポートマッピング)する事はできません。
外部ポート番号をそのまま内部の宛先IPアドレスへ転送します。
- ヘアピンNATに対応していますか?
対応しています。
- リモートメンテナンスはできますか?
WAN(インターネット)側からの設定を許可することができます。
また、ID/パスワードに加えて、設定ポート番号(工場出荷値:TCP80)の変更や、アクセスを許可するIPアドレス/ネットワークアドレスの登録により、設定情報を保護することができます。
- VPN接続はできますか?
NetGenesisはVPN接続機能(ルーター自身がVPN接続を行う機能)を持っていませんが、IPsecパススルー機能とPPTP変換機能(VPN通信をルーティングする機能)に対応しています。
IPsecパススルーはグローバルIPアドレス1個に対して1セッションのみ通信可能です。
PPTP変換は理論上、通信セッションの上限まで通信可能ですが、実際はPPTPサーバーの設定(接続数制限など)に依存します。
- IPSecパススルーとPPTP変換はいくつまで同時接続できますか?
IPSecパススルーはグローバルIPアドレス1個に対して1セッションのみ通信可能です。
PPTP変換は理論上、通信セッションの上限まで通信可能ですが、実際はPPTPサーバーの設定(接続数制限など)に依存します。
- 何台のIPsecサーバー、PPTPサーバーを公開可能ですか?
NetGenesisのLAN側で利用可能(IPアドレス変換を含む)なグローバルIPアドレスの個数と同数可能です。
WANポート動作モード 公開可能台数 IPアドレス自動取得
IPアドレス1個固定1台 PPPoE IPアドレス8個固定 6台 PPPoE IPアドレス8個アンナンバード 5台 IPアドレス8個固定 5台 IPアドレス8個アンナンバード 4台
- NetGenesisはアンナンバード(unnumbered)接続に対応していますか?
対応しています。
但し、PPPoEクライアント接続の場合は、PPPoEセッション1でのみアンナンバード接続が可能です。
(PPPoEセッション2以降はIPアドレス自動取得のみ対応)
- NetGenesis GigaLink2000はWANポート1とWANポート2の両方をアンナンバード(unnumbered)で設定することはできますか?
NetGenesis GigaLink2000のLANポートにIPアドレスを複数設定することはできませんので、WANポート1とWANポート2の両方をアンナンバード(unnumbered)で設定することはできません。
- DHCPサーバー機能でMACアドレスによる固定IPアドレスの割り当てはできますか?
対応しています。
- 保守契約はありますか?
保守契約はご用意しておりません。
設定・接続時に関するご質問
- 設定画面が開けない。
NetGenesisの設定画面が開けない場合、以下の内容を確認して下さい。
- 本体前面のL1~L8リンクランプは点灯していますか?
WWWブラウザを起動したパソコンと、NetGenesisが正しく接続されていますか?
HUB経由している場合は直結して1対1で試してください。 - NetGenesisのDHCPサーバーを使用する(工場出荷値)場合、IPアドレスが正しく取得されていますか?
NetGenesisのLANポートIPアドレスとパソコンのIPアドレスが同じネットワークのときのみ、NetGenesisの設定画面へログオンすることができます。 - Internet Explorerで設定画面にログインできるかお試し下さい。
NetGenesisの旧ファームウェアにおいて、Google Chrome、Mozilla Firefox、Opera、Safari、Microsoft Edge等の特定バージョンから設定画面にログオンできない問題が確認されております。
なお、Internet Explorerであれば設定画面にログオンする事が可能です
Internet Explorerが起動できない場合はMicrosoft EdgeのIEモードを利用してのログオンも可能です。
- 本体前面のL1~L8リンクランプは点灯していますか?
- NetGenesisのIPアドレスを変更したのに反映されない。
NetGenesisのLANポートIPアドレスを変更するためには、「基本設定」の「LANポートIPアドレスの設定」と「LANポートの設定」の「DHCPサーバー設定」を変更する必要があります。
- 設定画面へログオンするためのIDとパスワードがわからない。
工場出荷値ではID「admin」、パスワードなし(空欄)に設定されています。
お客様がIDやパスワードを変更している場合、変更したIDやパスワードを知る方法はありません。
IDやパスワードがわからなくなった場合は、NetGenesisの初期化を行い、全ての設定を最初から行って下さい。初期化は以下の手順で行って下さい。
1) NetGenesisの電源をOFFにして下さい。 2) 本体背面のRESETボタンを先の細い棒等で押して下さい。 3) RESETボタンを押したまま、電源を投入して下さい。 4) RESETボタンは電源投入後、前面Powerランプが緑点灯するまで、押し続けて下さい。 5) 前面Powerランプが緑点灯したらRESETボタンを離して下さい。
- フレッツ光へ接続するにはどうしたら良いですか?
フレッツPPPoE簡単設定を行って下さい。
フレッツPPPoE簡単設定は「ユーザー名(接続ID)」、「パスワード(接続パスワード)」、「DNS情報の設定」のみ行えばインターネット接続の設定を行う事ができます。
但し、フレッツPPPoE簡単設定を行うと、上記で設定する「ユーザー名」、「パスワード」、「DNS情報の設定」以外の設定値は工場出荷値に戻りますのでご注意下さい。
- プロバイダからグローバルIPアドレスを8個もらってますが、設定はどうしたら良いですか?
プロバイダから複数個のグローバルIPアドレスを取得した場合、NetGenesisの設定方法は
・IPアドレス固定(1~16個)設定
・アンナンバード(unnumbered)設定
の2通りがあります。それぞれの設定の主な違いを以下に記しますので参考にして下さい。 IPアドレス固定
(1~16固定)アンナンバード
(unnumbered)IPアドレス変換機能 有効 無効 LAN内のIPアドレス プライベートIPアドレス グローバルIPアドレス 接続可能なパソコン台数 通信量(利用セッション数)に依存
(※1)グローバルIPアドレス数から
3または4を引いた台数(※2)LAN内のサーバーをWAN側へ
公開するための設定設定必要 設定不要 ※1 : 接続可能なパソコン台数は環境、ご利用機種によって異なります。
関連項目:Q.パソコンは何台まで接続できますか?※2 : 接続可能なパソコン台数(使用可能なグローバルIPアドレス数)は、回線事業者によって異なります。 ◆ PPPoE接続の場合(Bフレッツやフレッツ・ADSL等) →接続可能なパソコン台数は「グローバルIPアドレス数-3」となります。 ◆ PPPoE接続でない場合(GyaO光、BROAD-GATE 02等) →接続可能なパソコン台数は「グローバルIPアドレス数-4」となります。 設定方法については、製品添付のCD-ROMに収録されているユーザーズマニュアル、もしくは 公開中のオンラインマニュアル から以下の項目を参照し下さい。
PPPoE接続の場合は「6.Bフレッツやフレッツ・ADSLで固定IPアドレスを使う」を参照して下さい。
PPPoE接続でない場合は「8.プロバイダから取得した固定IPアドレスを使う」を参照して下さい。
- NAT変換対象のIPアドレスを自由に設定できませんか?
NAT変換対象のローカルIPアドレスは自由に設定することはできません。
「WAN側 IPマスカレード変換用IPアドレス」、「サブネット(変換IPアドレス数)」、「LAN側 変換後の先頭IPアドレス」の設定の組み合わせにより、NAT変換対象のローカルIPアドレスが自動的に連番で決定します。
例:プロバイダから***.***.***.0/29のアドレスを取得した場合
WAN側 IPマスカレード変換用IPアドレス:***.***.***.1
サブネット(変換IPアドレス数):255.255.255.248(/29・8個)
LAN側 変換後の先頭IPアドレス:192.168.0.1グローバルIPアドレス IPアドレス変換 ローカルIPアドレス ***.***.***.0 ネットワークアドレス 未使用 ***.***.***.1 IPマスカレード変換 192.168.0.1及び
192.168.0.7~192.168.0.254***.***.***.2 NAT変換 192.168.0.2 ***.***.***.3 NAT変換 192.168.0.3 ***.***.***.4 NAT変換 192.168.0.4 ***.***.***.5 NAT変換 192.168.0.5 ***.***.***.6 NAT変換 192.168.0.6 ***.***.***.7 ブロードキャストアドレス 未使用
- PPPoEマルチセッション機能を使用して、同時に2箇所へ接続するにはどうしたら良いですか?
以下、PPPoEセッション1と2を使用する場合の設定の流れを説明します。
1) PPPoEセッション1の設定を行う。(フレッツPPPoE簡単設定でも可) 2) PPPoE ポート2(セッション2) を使用する」にチェックを入れる。
「WANポートの設定」→「WANポート動作モード設定」→「詳細設定」→「PPPoE動作モード設定」画面内にあります。3) PPPoEセッション2の詳細設定を行う。
「WANポートの設定」→「WANポート動作モード設定」→「詳細設定」→「PPPoE動作モード設定」画面内の[セッション2詳細設定]ボタンをクリックして、PPPoEセッション2の詳細設定を行って下さい。4) [PPPoEポート動作モード適用]ボタンを押す。
「WANポートの設定」→「WANポート動作モード設定」→「詳細設定」→「PPPoE動作モード設定」画面内にあります。5) ルーティングの設定(PPPoEセッションの振り分け)を行う。
送信先のIPアドレスによりPPPoEセッションを振り分ける場合はスタティックルーティング設定、送信元のIPアドレスによりPPPoEセッションを振り分ける場合はソースルーティング設定を行って下さい。6) 設定更新、再起動を行う。 PPPoEマルチセッションの具体的な設定方法については、製品添付のCD-ROMに収録されているユーザーズマニュアル、もしくは 公開中のオンラインマニュアル から「5.PPPoEマルチセッション機能を使う」を参照し下さい。
- ポートを空けたい
一般的に言う「ポートを開ける」とは、「静的IPマスカレードテーブル設定を行う」ことを指します。
NetGenesisで「ポートを開ける」には「IPマスカレードテーブル設定」を行う必要があります。「IPマスカレードテーブル設定」については、製品添付のCD-ROMに収録されているユーザーズマニュアル、もしくは 公開中のオンラインマニュアル から「10.サーバー公開を行う -IPマスカレード変換有効時」を参照し下さい。
- サーバーを公開したい。
NetGenesisのWANポート動作モードがIPアドレス変換有効の場合、サーバーを公開するには「IPマスカレードテーブル設定」を行う必要があります。
「IPマスカレードテーブル設定」については、製品添付のCD-ROMに収録されているユーザーズマニュアル、もしくは 公開中のオンラインマニュアル から「10.サーバー公開を行う -IPマスカレード変換有効時」を参照し下さい。
- フレッツ・VPN ワイドへ接続するにはどうしたら良いですか?
フレッツ・VPN ワイドへ接続する設定方法は、IPアドレスの払い出し方法により異なります。
■ LAN型払い出しの場合(ネットワークアドレスの払い出し) PPPoEクライアント アンナンバード設定を行って下さい。(PPPoEセッション1限定) ■ 端末型払い出しの場合(1個のIPアドレスを払い出し) PPPoEクライアント IPアドレス自動取得設定を行って下さい。(PPPoEセッション1、2どちらでも可)
- IPv6の通信を通したい。
NetGenesisシリーズは、IPv6ブリッジ機能のみ対応です。
DS-Lite、MAP-Eなど(※)のIPoE(IPv4 over IPv6)には対応しておりません。
※サービスによって名称が異なる場合があります。例:v6プラス、バーチャルコネクト等参考情報:IPv6ブリッジ機能を有効にする方法
- サービス情報サイト(旧フレッツスクウェア)に接続したい。
NetGenesisのIPv6ブリッジ機能を有効にすれば、サービス情報サイトに接続する事ができます。
参考情報:IPv6ブリッジ機能を有効にする方法
- DNSオープンリゾルバ対策をしたい。
NetGenesisのProxyDNS機能に対するオープンリゾルバ対策を行なう場合、ファイアウォール設定でWAN側から開始されるNetGenesis宛てのDNS通信を遮断するフィルタを追加して下さい。
参考情報:ファイアウォール設定例
- NetGenesis GigaLink2000の回線冗長化設定はどのような手順で行えばいいですか?
以下、NetGenesis GigaLink2000の回線冗長化設定の流れを説明します。
1)メインポートの接続設定を行う
通常時使用する通信ポートの接続設定を行います。
通常はWANポート1に設定して下さい。2)バックアップポートの接続設定を行う
バックアップとして使用する通信ポートの接続設定を行います。
通常はWANポート2に設定して下さい。3)スタティックルーティング設定を行う
メインポートとして使用する通信ポートの「デフォルトゲートウェイに設定する」にチェックを入れます。
(メインポート以外の「デフォルトゲートウェイに設定する」チェックは必ず外して下さい。)4)回線冗長化の設定を行う
手順1)で設定した通信ポートをメインポートに設定し、手順2)で設定した通信ポートをバックアップポートに設定します。以上で回線冗長化の設定は完了です。
- LANポートスケジュール機能で「開始時刻または終了時刻 が正しくありません」とエラーになる。
「開始時刻」と「終了時刻」で「00:00」をまたいだ設定をしていませんか?
例)開始時刻「20:00」 終了時刻「07:00」
LANポートスケジュール機能では、「00:00」をまたいだ設定はできませんので、上記の場合は
開始時刻「20:00」 終了時刻「24:00」
開始時刻「00:00」 終了時刻「07:00」と2つに分けて登録して下さい。
トラブルに関するご質問
- インターネットに接続できない。(PPPoEクライアント編)
「制御・情報表示」から「SYSLOG表示」をクリックして、SYSLOGに表示される内容を確認して下さい。
■ SYSLOG表示例1
~ "Non DHCPOFFER message from server" と表示された ~NWG V4.xxx Syslog start.
WAN:DHC: Non DHCPOFFER message from server.
■ 「PPPoE ポートx(セッションx) を使用する」にチェックが入っていますか? 「PPPoE ポートx(セッションx) を使用する」にチェックが入っているか確認して下さい。 「PPPoE ポートx(セッションx) を使用する」チェックボックスは「WANポートの設定」→「WANポート動作モード設定」→「詳細設定」画面内にあります。 ■ [PPPoEポート 動作モード適用]ボタンをクリックしましたか? [PPPoEポート 動作モード適用]ボタンをクリックしてから、設定の更新/再起動をして再度確認して下さい。 「PPPoE ポートx(セッションx) を使用する」チェックボックスは「WANポートの設定」→「WANポート動作モード設定」→「詳細設定」画面内にあります。 ■ SYSLOG表示例2
~ "CHAP DOWN" または "PAP DOWN" と表示された ~NWG V4.xxx Syslog start.
S03:POE: Open start.
S03:POE: Discovery stage start.
S03:POE: Discovery stage opened.
S03:POE: Session stage start.
S03:PPP: Open start.
S03:PPP: LCP UP.
S03:PPP: CHAP DOWN.
S03:POE: LCP DOWN.「接続情報(アカウント)の設定」に設定した「ユーザー名」や「パスワード」に誤りがあります。 「接続情報(アカウント)の設定」は「WANポートの設定」→「WANポート動作モード設定」→「詳細設定」→[セッションx詳細設定」画面内にあります。 ■ SYSLOG表示例3
~ "Discovery stage start" を繰り返す ~NWG V4.xxx Syslog start.
S03:POE: Open start.
S03:POE: Discovery stage start.
S03:POE: Closed(PADI timeout).
S03:POE: Disconnect successfully, duration xx:xx:xx.(--:--:--)
S03:POE: Open start.
S03:POE: Discovery stage start.
S03:POE: Closed(PADI timeout).
S03:POE: Disconnect successfully, duration xx:xx:xx.(--:--:--)
S03:POE: Open start.
S03:POE: Discovery stage start.
S03:POE: Closed(PADI timeout).
S03:POE: Disconnect successfully, duration xx:xx:xx.(--:--:--)この場合、以下の項目を確認して下さい。 ■ 回線終端装置とNetGenesisの接続を確認して下さい。 WANポートと回線終端装置が正しく接続され、NetGenesisのWANランプが点灯しているか確認して下さい。 (WANランプが点灯していない場合、正しく接続できていません。) ■ 回線終端装置のルーター機能が有効になっていませんか? 回線終端装置のルーター機能が有効の場合、回線終端装置がPPPoE接続を行っています。
NetGenesisでPPPoE接続を行う場合は、回線終端装置のルーター機能を無効(ブリッジ)に設定する必要があります。
回線終端装置のルーター機能を無効にする方法については、回線終端装置のマニュアル等を参照して下さい。■ PPPoEクライアントオプション設定で不要な設定をしていませんか? PPPoEクライアントオプション設定の「接続先サーバー名」、「サービス名」に不要な文字を入力している場合は空欄にして下さい。 「PPPoEクライアントオプション設定」は「WANポートの設定」→「WANポート動作モード設定」→「詳細設定」→[セッションx詳細設定」画面内にあります。 ■ 回線接続中に回線終端装置、またはNetGenesisの電源をOFF/ONした場合、一定時間再接続できない場合があります。 再接続が可能になるまで、一定時間(5分以上)お待ち下さい。
※ 再接続可能になるまでの時間は、回線事業者により異なります。
詳しくは回線事業者にお問い合わせ下さい。■ 回線側で障害が発生していませんか? 回線終端装置とパソコンを直結して(NetGenesisを介さない状態にして)インターネットへ接続できるか確認して下さい。 接続できない場合は回線事業者やISPへお問い合わせ下さい。 ■ SYSLOG表示例4
~ "Connect successfully" と表示された ~NWG V4.xxx Syslog start.
S03:POE: Open start.
S03:POE: Discovery stage start.
S03:POE: Discovery stage opened.
S03:POE: Session stage start.
S03:PPP: Open start.
S03:PPP: LCP UP.
S03:PPP: CHAP UP.
S03:PPP: IPCP UP. My IP=***.***.***.***, Peer IP=###.###.###.###
S03:PPP: PriDNS=###.###.###.##1, SecDNS=###.###.###.##2
S03:POE: Session stage opened.
S03: : Connect successfully.(--:--:--)この場合、ISPとの接続は完了しています。 ■ パソコンのTCP/IP設定が正しくされているか確認して下さい。 デフォルトゲートウェイ、DNSサーバーに、NetGenesisのLANポートIPアドレスが設定されているか確認して
下さい。(IPアドレス自動取得の場合は、TCP/IP情報が正しく取得できているか確認して下さい。)
- インターネットに接続できない。(DHCPクライアント編)
■ ISP側のDHCPサーバーからIPアドレス等が正しく取得できているか、確認して下さい。 設定メニュー「制御・情報表示」から「WANポート情報」画面で確認することができます。 ■ IPアドレス等が正しく取得できている場合 パソコンのTCP/IP設定を確認して下さい。
デフォルトゲートウェイ、DNSサーバーに、NetGenesisのLANポートIPアドレスが設定されているか確認して
下さい。(IPアドレス自動取得の場合は、TCP/IP情報が正しく取得できているか確認して下さい。)■ IPアドレス等が正しく取得できていない場合 以降の項目を確認して下さい。 ■ NetGenesisのWANポートと回線終端装置の接続を確認して下さい。 WANポートと回線終端装置が正しく接続され、NetGenesis背面のWANランプが点灯しているか確認して下さい。 (WANランプが点灯していない場合、正しく接続できていません。) ■ ケーブルモデムを使用している場合、NetGenesisとケーブルモデムを接続する前に、MACアドレス(物理アドレス)の消去を行いましたか? ケーブルモデムがMACアドレスを記憶するタイプだった場合、ケーブルモデムがNetGenesisを導入する前に接続していたLANカード(パソコン側)やルーターのMACアドレスを記憶しているため、NetGenesisを接続しても通信を行うことができません。
この場合は、ケーブルモデムの電源を30分程度(※)落として、MACアドレスの消去を行って下さい。
※MACアドレスが消去されるまでの時間は機種により異なります。詳細は回線事業者へお問い合わせ下さい。■ NetGenesisを接続する前に、IPアドレスの解放を行いましたか? NetGenesisを導入する前に別のルーターを使用していた、もしくはパソコンをケーブルモデムに接続してインターネット接続していた場合、IPアドレスの解放が必要になる場合があります。
(回線を含めて新規導入の場合は不要です。)
NetGenesisを接続する前にルーターやパソコンからIPアドレスの解放を行うか、回線事業者のIPアドレスリース期限が満了(※)になるまでお待ち下さい。
※IPアドレスのリース期限は回線事業者により異なります。詳細は回線事業者へお問い合わせ下さい。■ 回線側で障害が発生していませんか? 回線終端装置とパソコンを直結して(NetGenesisを介さない状態にして)インターネットへ接続できるか確認して下さい。 接続できない場合は回線事業者やISPへお問い合わせ下さい。
- インターネットに接続できない。(IPアドレス固定編)
■ NetGenesisのWANポートと回線終端装置の接続を確認して下さい。 WANポートと回線終端装置が正しく接続され、NetGenesis背面のWANランプが点灯しているか確認して下さい。 (WANランプが点灯していない場合、正しく接続できていません。) ■ 「WANポートの設定」の各動作モードの「詳細設定」に設定した、ネットワークアドレスやIPアドレスに誤りが無いか確認して下さい。 「WANポートの設定」→「WANポート 動作モード設定」→[詳細設定]ボタンをクリックして画面内の設定内容を確認して
下さい。■ ケーブルモデムを使用している場合、NetGenesisとケーブルモデムを接続する前に、MACアドレス(物理アドレス)の消去を行いましたか? ケーブルモデムがMACアドレスを記憶するタイプだった場合、ケーブルモデムがNetGenesisを導入する前に接続していたLANカード(パソコン側)やルーターのMACアドレスを記憶しているため、NetGenesisを接続しても通信を行うことができません。
この場合は、ケーブルモデムの電源を30分程度(※)落として、MACアドレスの消去を行って下さい。
※MACアドレスが消去されるまでの時間は機種により異なります。詳細は回線事業者へお問い合わせ下さい。■ パソコンのTCP/IP設定が正しくされているか確認して下さい。 デフォルトゲートウェイ、DNSサーバーに、NetGenesisのLANポートIPアドレスが設定されているか確認して下さい。
(IPアドレス自動取得の場合は、TCP/IP情報が正しく取得できているか確認して下さい。)■ 回線側で障害が発生していませんか? 回線終端装置とパソコンを直結して(NetGenesisを介さない状態にして)インターネットへ接続できるか確認して下さい。 接続できない場合は回線事業者やISPへお問い合わせ下さい。
- インターネット接続できない。
スタティックルーティング設定を確認して下さい。
接続設定を行った通信ポートの「デフォルトゲートウェイに設定する」チェックが入っていることを確認して下さい。
また、他の通信ポートの「デフォルトゲートウェイに設定する」チェックが外れていることも確認して下さい。
- 時々インターネットに接続できなくなる。
以下の手順でSYSLOG設定を変更し、SYSLOGの内容を確認して下さい。 1. 「LANポートの設定」から「SYSLOG設定」を開き、メッセージタイプで、[LOG_WARNING]、[LOG_NOTICE]、[LOG_INFO]にチェックを入れ、設定の更新/再起動を行って下さい。 2. インターネットへ接続できなくなる症状が発生しましたら、「制御・情報表示」から「SYSLOG表示」をクリックしてSYSLOGの内容を確認して下さい。 WANポートの動作モードに応じて、SYSLOGの内容を確認して下さい。 ■ DHCPクライアント接続 ■ 「Non DHCPOFFER message from server」と表示される場合 WAN側DHCPサーバーからIPアドレスが取得できていません。
WAN側回線で障害が発生していないか確認して下さい。■ 「IP Masquerade session table full」と表示される場合 NetGenesisのIPアドレス変換(IPマスカレード)のセッション数が最大値に達しています。
セッション情報保持時間が必要以上に長く設定されていないか確認して下さい。
セッション情報保持時間の設定は「WANポートの設定」→「WANポート動作モード設定」→「詳細設定」内にあります。■ PPPoEクライアント接続 ■ 「Discovery stage start」を繰り返している場合 WAN側PPPoEサーバーから応答が得られません。
WAN側回線で障害が発生していないか確認して下さい。■ 「Closed(Received PADT packet)」もしくは「Closed(PADI timeout)」と表示される場合 PPPoE接続が切断されています。
WAN側回線で障害が発生していないか確認して下さい。■ 「IP Masquerade session table full」と表示される場合 NetGenesisのIPアドレス変換(IPマスカレード)のセッション数が最大値に達しています。
セッション情報保持時間が必要以上に長く設定されていないか確認して下さい。
セッション情報保持時間の設定は「WANポートの設定」→「WANポート動作モード設定」→「詳細設定」→「セッションx 詳細設定」内にあります。■ IPアドレス固定接続 ■ 「IP Masquerade session table full」と表示される場合 NetGenesisのIPアドレス変換(IPマスカレード)のセッション数が最大値に達しています。
セッション情報保持時間が必要以上に長く設定されていないか確認して下さい。
セッション情報保持時間の設定は「WANポートの設定」→「WANポート動作モード設定」→「詳細設定」内にあります。
- 特定のホームページだけアクセスできない。
■ 「MTUの設定」(MTU値)を「1454」より大きいサイズに変更していませんか?
「MSS CLAMPを使用する」のチェックを外していませんか?「MTUの設定」(MTU値)を工場出荷値「1454」より大きいサイズに変更したり、「MSS CLAMPを使用する」のチェックが外れている場合、このような現象が発生することがあります。
「MTUの設定」を工場出荷値に戻してみて下さい。MTUの設定は「WANポートの設定」→「WANポート動作モード設定」→「詳細設定」→「セッションx 詳細設定」内にあります。 ■ フレッツ・光プレミアムで使用している場合、MTU値を「1438」以下に設定しましたか? NTT西日本フレッツ・光プレミアムで使用する場合、MTU値を「1454」(工場出荷値)のまま使用すると一部のホームページが表示されない、メール送信が出来ない等の現象が発生します。その場合は、MTU値を「1438」以下に設定して下さい。 MTU値についての詳細は、NTT西日本へお問い合わせ下さい。 MTUの設定は「WANポートの設定」→「WANポート動作モード設定」→「詳細設定」→「セッションx 詳細設定」内にあります。
- PPPoE アンナンバード(IPアドレス固定)接続できなくなった。
NTTの回線・設備メンテナンス後に突然接続できなくなる現象を確認しております。
現象が発生した場合は、ファームウェアをバージョンアップして下さい。
- メールが送信できない。
■ 「MTUの設定」(MTU値)を「1454」より大きいサイズに変更していませんか?
「MSS CLAMPを使用する」のチェックを外していませんか?「MTUの設定」(MTU値)を工場出荷値「1454」より大きいサイズに変更したり、「MSS CLAMPを使用する」のチェックが外れている場合、このような現象が発生することがあります。
「MTUの設定」を工場出荷値に戻してみて下さい。MTUの設定は「WANポートの設定」→「WANポート動作モード設定」→「詳細設定」→「セッションx 詳細設定」内にあります。 ■ フレッツ・光プレミアムで使用している場合、MTU値を「1438」以下に設定しましたか? NTT西日本フレッツ・光プレミアムで使用する場合、MTU値を「1454」(工場出荷値)のまま使用すると一部のホームページが表示されない、メール送信が出来ない等の現象が発生します。その場合は、MTU値を「1438」以下に設定して下さい。 MTU値についての詳細は、NTT西日本へお問い合わせ下さい。 MTUの設定は「WANポートの設定」→「WANポート動作モード設定」→「詳細設定」→「セッションx 詳細設定」内にあります。
- VLAN機能が動作しない。
「VLAN機能を使用する」にチェックが入っているか確認して下さい。
また、VLAN機能を設定した際は、LAN内全てのネットワーク機器を再起動して下さい。
- NetGenesis GigaLink2000の回線冗長化機能が動作しない。
「回線冗長化機能を使用する」にチェックが入っているか確認して下さい。
また、 メインポート、バックアップポートの指定が正しく行われているか確認して下さい。
- NetGenesis GigaLink2000でPING回線死活監視に失敗する。
- ■PING発行先に設定したIPアドレス、FQDN(ドメイン名)に誤りがないか確認して下さい。
設定したIPアドレス、FQDNがPINGに正しく応答を返すか確認して下さい。■PING発行先のPING応答が遅いと回線切断状態と判断される可能性があります。
PING回線死活監視機能のタイムアウト時間は900ms(ミリ秒)固定です。
PING応答の確認に900ms以上かかった場合、PING応答無しとカウントされます。■「初期動作待ち時間」の設定が短すぎないか確認して下さい。
初期動作待ち時間が短すぎると、回線接続完了前にPINGを発行してしまう可能性があります。
初期値「00:01:00」(1分)で利用する事をお勧めします。■ファイアウォール機能で特定の通信のみ透過する設定にしている場合、PING回線死活監視機能の通信がファイアウォール機能によって遮断されている可能性があります。
ファイアウォールにPING回線死活監視機能の通信を透過するフィルタを追加して下さい。
- NetGenesis GigaLink2000でメインポートに復帰しない。
メインポートへの自動切換えは、「メインポートの接続状態」が検知された場合のみ動作します。
<<バックアップポートへの手動切り替えを行った場合>>
メインポートが接続状態でバックアップポートへの手動切り替えを行った場合、メインポートへの手動切り替えを行わない限りメインポートには復帰しませんのでご注意下さい。
- NetGenesis GigaLink2000で負荷分散機能が動作しない。
「ソースルーティング機能を使用する」にチェックが入っているか確認して下さい。
また、「分散出力ポート」の指定が正しく行われているか確認して下さい。
- 設定画面が開けない。
NetGenesisの設定画面が開けない場合、以下の内容を確認して下さい。
・設定を行うパソコンとNetGenesisは1対1で接続されていますか?
・パソコンのIPアドレスとNetGenesisのLANポートIPアドレスが同じネットワークアドレスになっているか確認して下さい。
・Internet Explorerで設定画面にログインできるかお試し下さい。
MR-GL2000の旧ファームウェアにおいて、Google Chrome、Mozilla Firefox、Opera、Safari、Microsoft Edge等のブラウザから設定画面にログオンできない問題が確認されております。
その場合、Internet ExplorerもしくはMicrosoft EdgeのInternet Explorerモードで再読み込みをするを行っていただくことでログオンすることが可能です。
- ファームウェアバージョンアップを行ったら動作がおかしくなった。
ファームウェアのバージョンによっては、バージョンアップ時に設定を初期化する必要があります。
(初期化が必要な場合は、ダウンロードページ及びReadmeファイルに記載があります。)設定の初期化が必要なファームウェアバージョンアップで、初期化をせずにバージョンアップを実行してしまった場合、設定値が狂うことがあります。
その場合は、リセットボタンを使用して設定を初期化して下さい。初期化は以下の手順で行って下さい。
1) NetGenesisの電源をOFFにして下さい。 2) 本体背面のRESETボタンを先の細い棒等で押して下さい。 3) RESETボタンを押したまま、電源を投入して下さい。 4) RESETボタンは電源投入後、前面POWERランプが緑点灯するまで押し続けて下さい。 5) 前面POWERランプが緑点灯したらRESETボタンを離して下さい。
- ファームウェアバージョンアップに失敗した。
ファームウェアのバージョンアップに失敗した場合、お客様の手元で復旧する方法はありません。
NetGenesis本体を当社へお送り下さい。
【送付先】
〒140-0004 東京都品川区南品川2-2-10 南品川Nビル2F
株式会社マイクロリサーチ NetGenesisファームウェア補修係
TEL 03-3458-9021【ファームウェア補修に関する注意事項】
・ ファームウェア補修を行うと、設定が工場出荷状態に戻りますのであらかじめご了承下さい。 ・ 補修作業は「センドバック対応」となります。代替機のお貸し出しは行っておりません。 ・ お客様から弊社へお送り頂く際の送料はお客様のご負担とさせて頂きます。
弊社からお客様へお送りする際の送料は弊社が負担致します。(日本国内に限ります。)・ バージョンアップの失敗によるNetGenesisの補修は、これに限り作業代金無料と致します。 ・ 以下の内容を記載したメモを同梱して下さい。
修復を希望するファームウェアのバージョン
製品返送先ご住所、お名前、お電話番号(日中のご連絡先)
- 故障したので修理に出したい。
以下のサイトを参照して下さい。
MRL製品の修理について
- 電源アダプタ等、付属品を購入したい。
付属品は弊社直販サイト MRダイレクト からご購入頂くことができます。
MRダイレクトのページから保守部品を参照して下さい。
