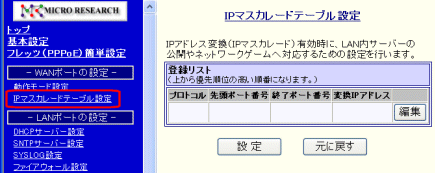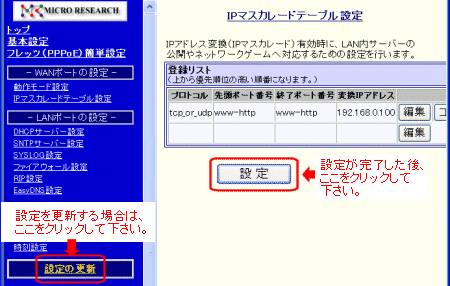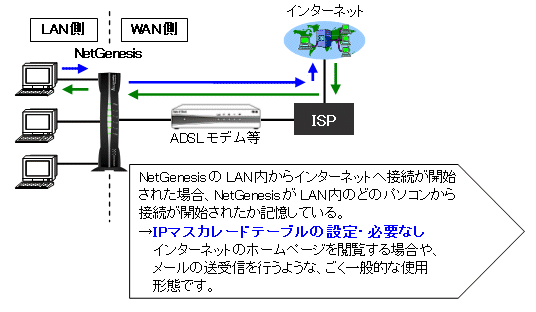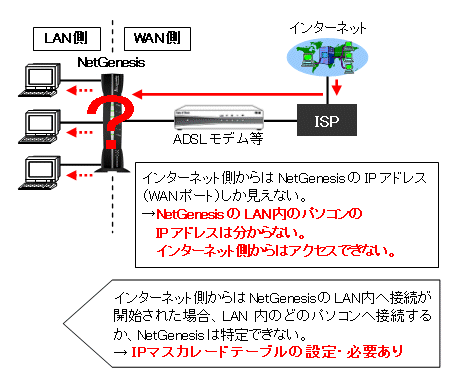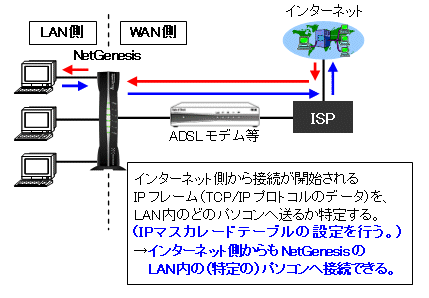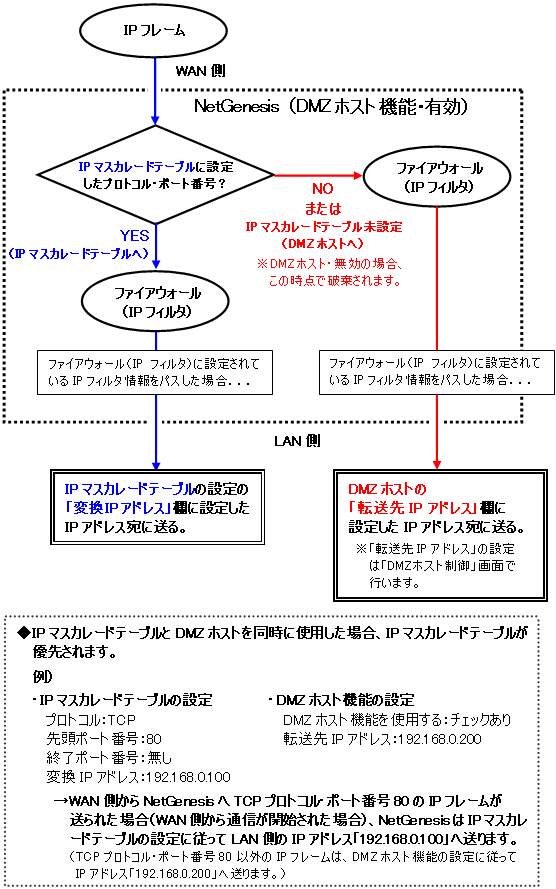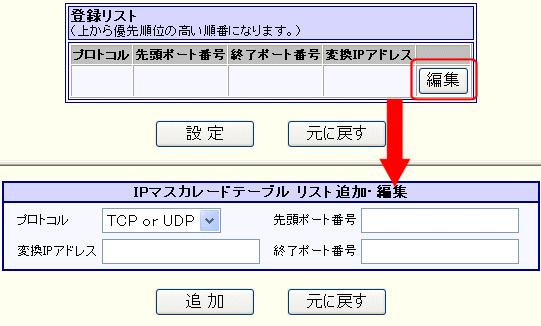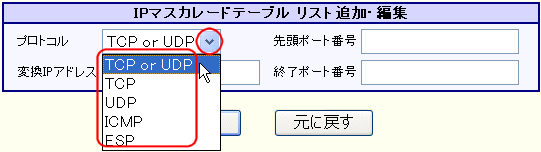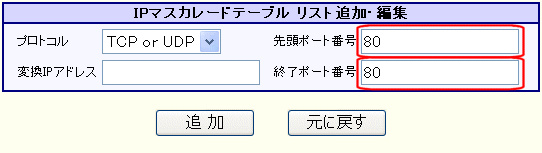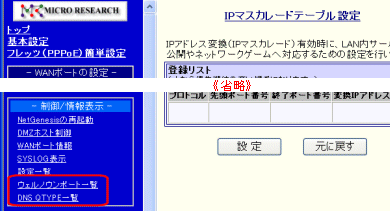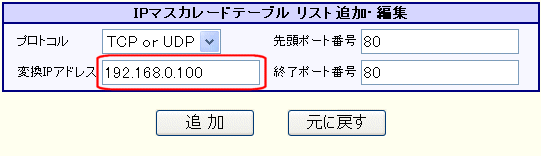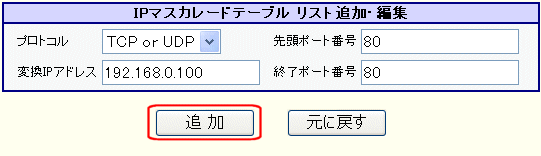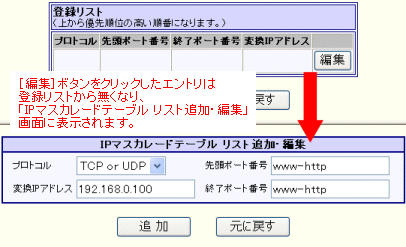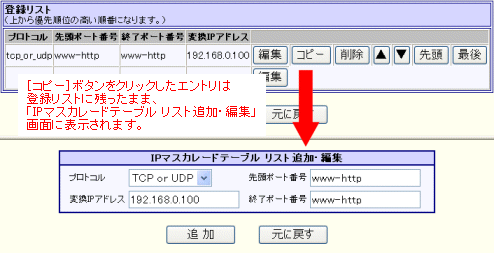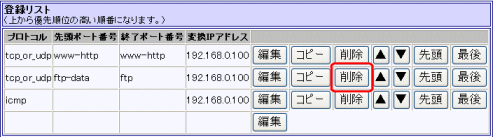|
UDPポート1024番以降を設定する際は、LAN→WANへのUDP通信用として、少なくとも2048(個)以上のUDPポートを確保して下さい。 |
| |
| * |
"UDPポート1024〜65535番" という設定を行わないで下さい。 |
|
| |
IPマスカレードテーブルに設定したUDPポートは、WAN→LANへのUDP通信用となり、LAN→WANのUDP通信では使用できません。 |
| |
◆WAN→LAN:WAN側から通信開始
◆LAN→WAN:LAN側から通信開始 |
| |
NetGenesisはIPマスカレード変換時、LAN→WANへのUDP通信において、発信元ポート1024〜65535番を使用します。 |
| |
このため、IPマスカレードテーブルに "UDPポート1024〜65535番" を設定すると、LAN→WANへのUDP通信で使用可能なUDPポートが無くなってしまい、様々な問題が発生します。 |
| |
| ◆問題の例) |
LAN側からDNS名前解決ができなくなり、LAN側のパソコンからホームページへアクセスできなくなる。 |
|
| |
この問題を回避するためには、前述の通り「2048(個)以上のUDPポートを、LAN→WANへのUDP通信のために確保する(IPマスカレードテーブルに設定しない)」ようにして下さい。 |
| |
以下の例を参考にして下さい。 |
 |
| |
| 例1) |
◆プロトコル:UDP |
◆先頭ポート番号:1024 |
| |
◆変換IPアドレス:xxx.xxx.xxx.xxx |
◆終了ポート番号:60000 |
| → |
《問題なし》
| ・WAN→LANで使用可能なUDPポート |
: |
1024〜60000番 |
| ・LAN→WANで使用可能なUDPポート |
: |
60001〜65535番 |
|
|
| |
| 例2) |
◆プロトコル:UDP |
◆先頭ポート番号:1024 |
| |
◆変換IPアドレス:xxx.xxx.xxx.xxx |
◆終了ポート番号:65535 |
| → |
《問題あり》
| ・WAN→LANで使用可能なUDPポート |
: |
1024〜65535番 |
| ・LAN→WANで使用可能なUDPポート |
: |
無し |
| |
UDPポート1024番以降が全てIPマスカレードテーブル(WAN→LANへのIPマスカレード変換)用になるため、LAN→WANで使用可能なUDPポートが無くなってしまう。 |
| |
(=LAN→WANへのUDP通信ができない。) |
|
|
 |
 |
IPマスカレードテーブルの設定を行うにあたって、使用するソフトウェア(ネットワークゲーム等)の以下の情報が必要となります。 |
| |
| 使用するプロトコル |
TCPプロトコルかUDPプロトコルか等 |
| ポート番号 |
プロトコルの使用するポート番号xxxx等 |
|
| |
詳しくは、使用するソフトウェアのマニュアル等を参照して下さい。 |
 |
 |
TCP、UDP、ICMP、GRE、ESP以外のプロトコルを使用するソフトウェアは、IPマスカレードテーブルを設定しても動作しません。 |
 |
 |
IPマスカレードテーブルの設定が必要なソフトウェアによっては、LAN内の複数台のパソコンで同時使用ができないものがあります。 |
| |
あらかじめご了承下さい。 |
 |
 |
インターネット側からNetGenesisのLAN内のパソコンへ接続する場合、NetGenesisのWANポートのIPアドレス(※1・※2)を指定して下さい。 |
| |
| ※1: |
以下の動作モードの場合、11-3 WANポート情報 を参照してWANポートのIPアドレスを調べて下さい。 |
| |
| ・DHCPクライアント |
IPアドレス自動取得 |
[IPアドレス変換有効] |
| ・PPPoEクライアント |
IPアドレス自動取得 |
[IPアドレス変換有効] |
|
 |
| ※2: |
WANポートの動作モードが「IPアドレス固定(1〜16個)[IPアドレス変換有効]」の場合、「WAN側 IPマスカレード変換用IPアドレス」を指定して下さい。 |
|