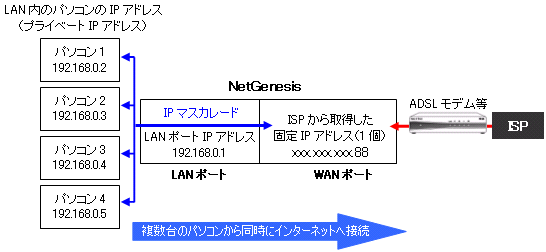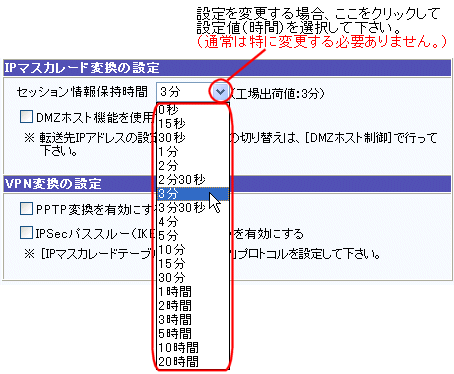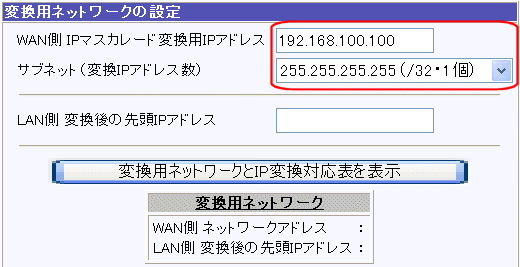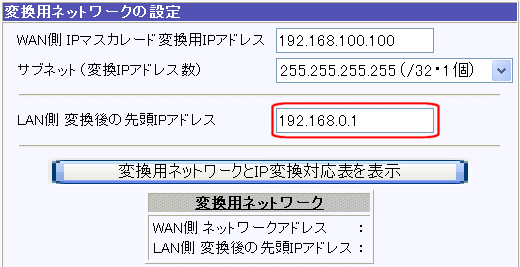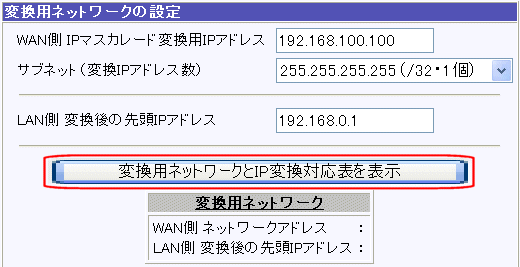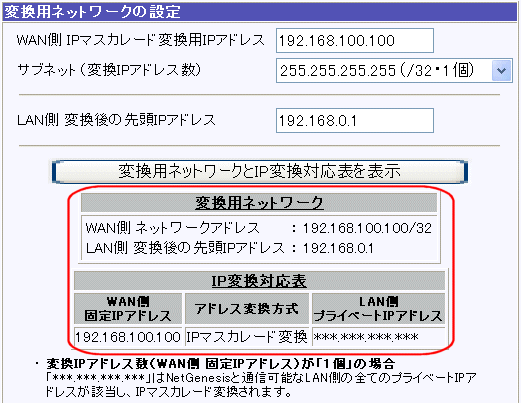|
IPマスカレードによって同時にインターネットへ接続できるパソコン台数(セッション数)について |
| |
IPマスカレードでは最大2048セッションのデータのやりとりが可能です。(※) |
| |
「セッション」とはTCP/UDP/ICMPによるデータ処理の単位です。 |
| |
例えば、WWWブラウザの1つのウインドウを「1セッション」としてカウントします。
(1つのウィンドウが本マニュアルの本項目のように、フレームによって3つに分かれている場合は「3セッション」とカウントされます。) |
| |
通常、1台のパソコンでインターネットへ接続する場合、WWWブラウザやメールソフトウェア等により約10〜20セッション程度使用すると考えられます。 |
| |
すなわち、約70〜80台程度のパソコンから同時にインターネットへ接続できると考えられます。 |
| |
(ただし、使用環境やソフトウェア等によって異なりますので、上記台数はあくまでも「目安」としてお考え下さい。) |
| |
| ※ |
LAN側→WAN側のセッション、WAN側→LAN側のセッションの両方が対象となります。 |
|
 |
 |
IPマスカレードにおける留意事項について |
| |
IPマスカレードを使用する場合、初期状態では一部正しく動作しないソフトウェアがあります。 |
| |
例えば、LAN内に以下のような用途で使用するパソコンがある場合、「DMZホスト機能」の設定、または「IPマスカレードテーブル」の設定が必要です。 |
| |
例1)WWWサーバーやFTPサーバーを運用するパソコン。
例2)ネットワークゲームを行うパソコン。 |
| |
(LAN内で「WAN側から通信が開始されるソフトウェアを使用する」場合に該当します。) |
| |
設定方法等については 第9章 DMZホスト機能とIPマスカレードテーブルの設定 を参照して下さい。 |