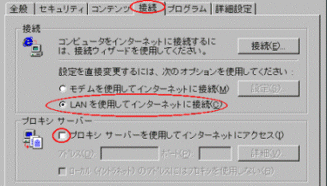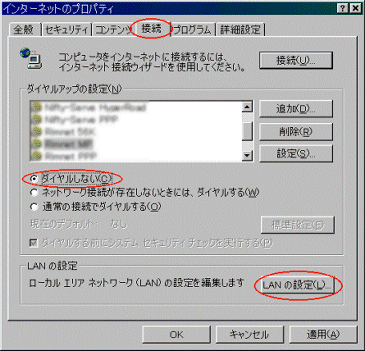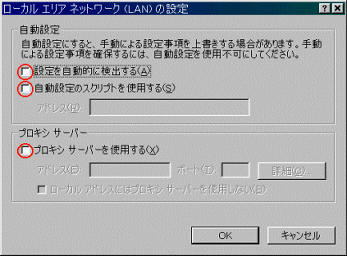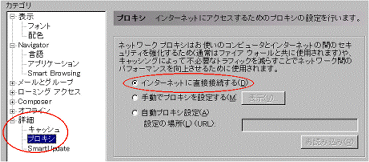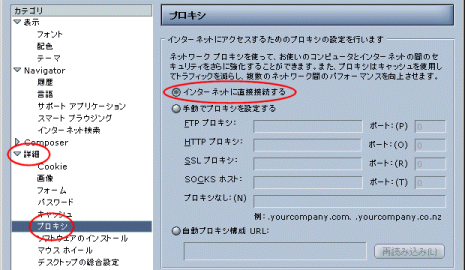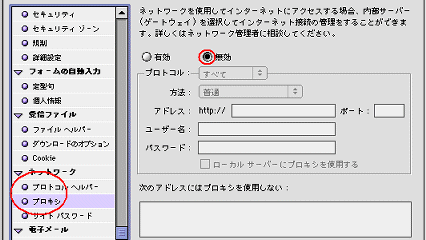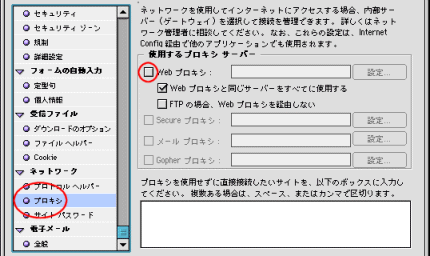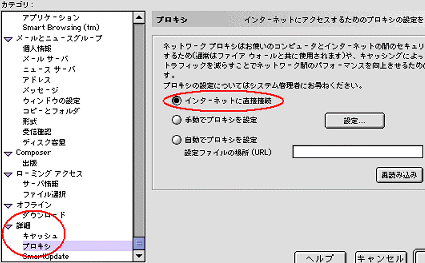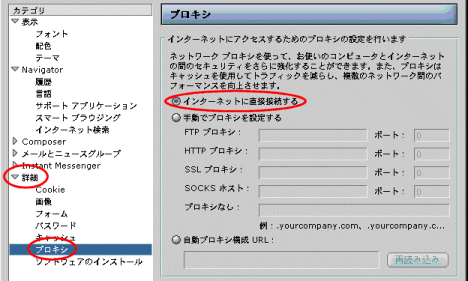NetGenesisを使用する場合のソフトウェア(WWWブラウザやメールソフトウェア等)の設定について説明します。
以下の各項目を参照して下さい。
|
|
|
WWWブラウザの設定について説明します。 WWWブラウザは以下のように設定して下さい。
以下のWWWブラウザを例に説明します。
|
|
|
2-5-2 メールソフトウェアの設定 へ進んで下さい。 |
2-5-2 メールソフトウェアの設定 へ進んで下さい。 |
2-5-2 メールソフトウェアの設定 へ進んで下さい。 |
2-5-2 メールソフトウェアの設定 へ進んで下さい。 |
2-5-2 メールソフトウェアの設定 へ進んで下さい。 |
2-5-2 メールソフトウェアの設定 へ進んで下さい。 |
2-5-2 メールソフトウェアの設定 へ進んで下さい。 |
2-5-2 メールソフトウェアの設定 へ進んで下さい。 |