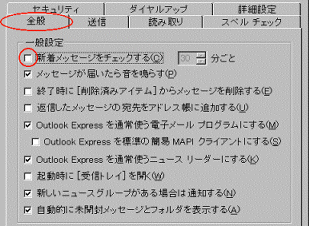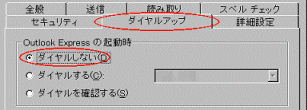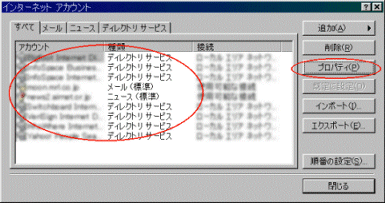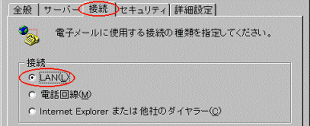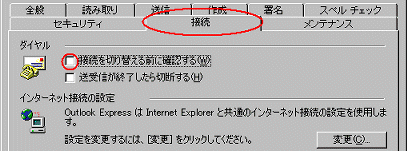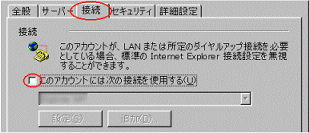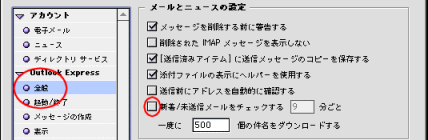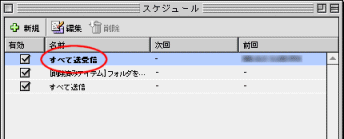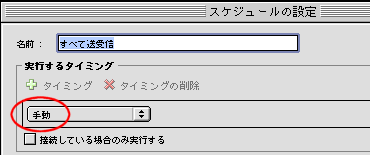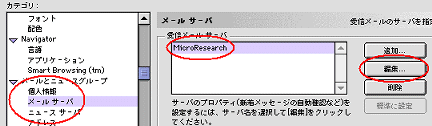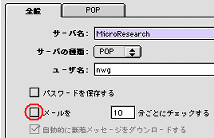| 2-5-2 メールソフトウェアの設定 |
メールソフトウェアの設定について説明します。
メールソフトウェアは以下のように設定して下さい。
| |
LANを使用してインターネットへ接続する。 |
| 「ダイヤルアップ接続」や「モデムを使用してインターネットへ接続する」設定にはしないで下さい。 | |
| |
定期的に新着メールのチェックを行わない。 |
|
|
|||||
|
|
以下のメールソフトウェアを例に説明します。
|
| ※ | 上記の各ソフトウェアの設定方法や画面は、ソフトウェア側のバージョンアップ等により変更となる場合があります。 |
| あらかじめご了承下さい。 |