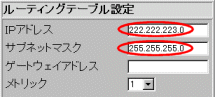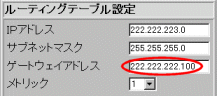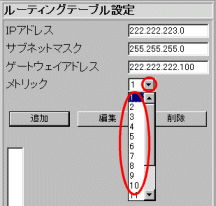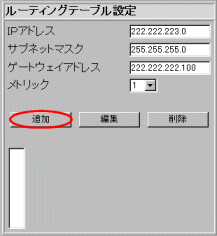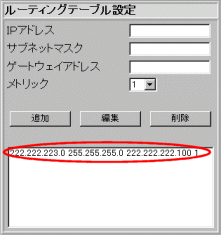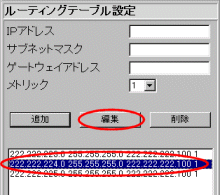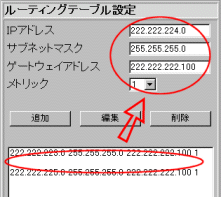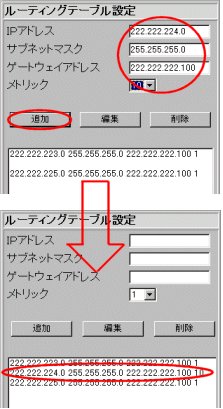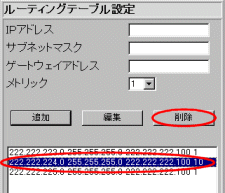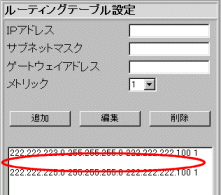| 7-5-2 ルーティングテーブルの設定 LANポートにルーティングテーブルを設定する場合の構成例、及び設定について説明します。
以下の内容を参照して下さい。
|
構成例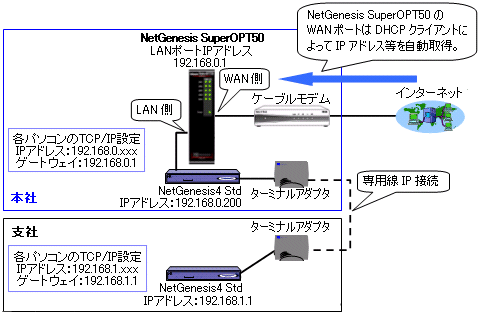 (本社・支社のLANともにサブネットマスクが「255.255.255.0」の例です。) (NetGenesis SuperOPT50を使用した例です。)
上記構成例の場合、NetGenesis SuperOPT50の設置されている本社LANでは、以下のようにTCP/IPパケットが送られます。
設定を行う場合は ルーティングテーブルの登録・編集・削除 へ進んで下さい。
|
|||||||||||||||||||||||||||||||||
| ルーティングテーブルの登録・編集・削除 ルーティングテーブルの設定について説明します。
以下の内容を参照して下さい。
|
| ルーティングテーブルの新規登録 以下の手順でルーティングテーブルの登録を行って下さい。
|
||||||||||||||||||||||||||||||||||||
| ルーティングテーブル登録情報の編集(修正) 登録済みのルーティングテーブルの情報を修正したい場合、以下の手順で行って下さい。
|
| ルーティングテーブル登録情報の削除 登録済みのルーティングテーブルの情報を削除したい場合、削除するルーティングテーブルの情報を選択して[削除]ボタンをクリックして下さい。
以上でルーティングテーブルの情報の削除は完了です。
|