10-2-1.複数のPPPoEクライアント接続で回線冗長化を行う
WANポート1、WANポート2、それぞれに「PPPoEクライアント接続 IPアドレス自動取得」の設定を行います。
WANポート1をメインポート、WANポート2をバックアップポートとして設定する例です。
 |
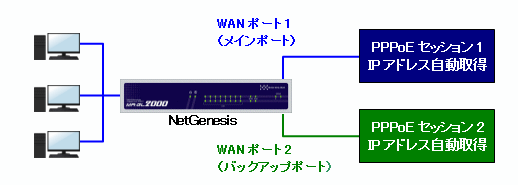
| ・ |
PPPoE接続のインターネット回線を2本用意し、WANポート1、WANポート2にそれぞれに接続します。 |
| ・ |
通常のインターネット接続はWANポート1(PPPoEセッション1)で行います。 |
| ・ |
WANポート1の回線切断を検知した場合、デフォルトゲートウェイをWANポート2(PPPoEセッション2)に切り替えます。 |
|
|
|
|
|
|
メインポート(WANポート1・PPPoEセッション1)の接続設定を行う
WANポート1にPPPoEセッション1 IPアドレス自動取得の接続設定を行います。
以下の手順で設定を行って下さい。
- 設定画面のメニューの「WANポートの設定」の中の、[WANポート1 動作モード・帯域制限設定]をクリックして下さい。
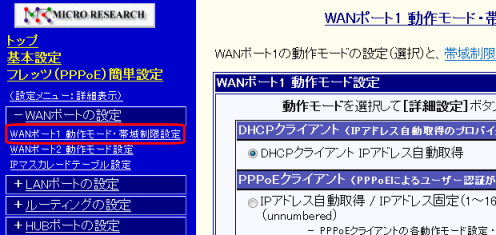
- 「PPPoEクライアント」枠の中の「IPアドレス自動取得 / IPアドレス固定...」を選択して、画面下の[詳細設定]ボタンをクリックして下さい。
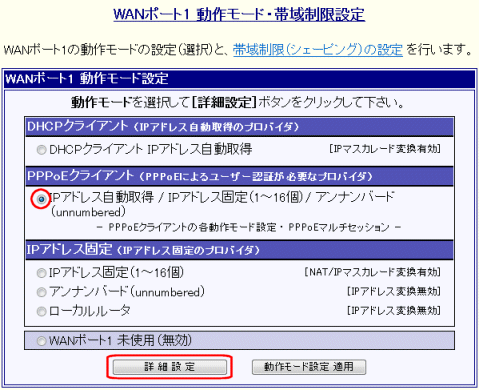
- 「PPPoE ポート1(セッション1) を使用する」にチェックを入れ、「IPアドレス自動取得」を選択して下さい。
「使用するWANポート」で「WANポート1」を選択して、[セッション1 詳細設定]ボタンをクリックして下さい。
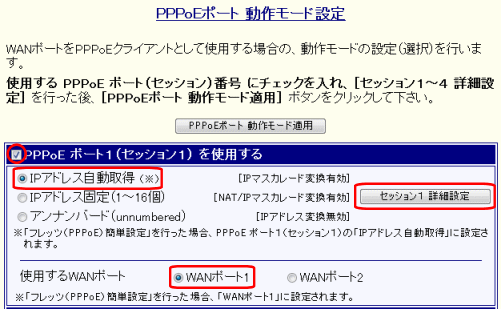
- 「PPPoEクライアント設定」画面が開きますので、接続設定を行って下さい。
設定内容については、4-3.PPPoE ポート1(セッション1) IPアドレス自動取得設定 を参考にして下さい。
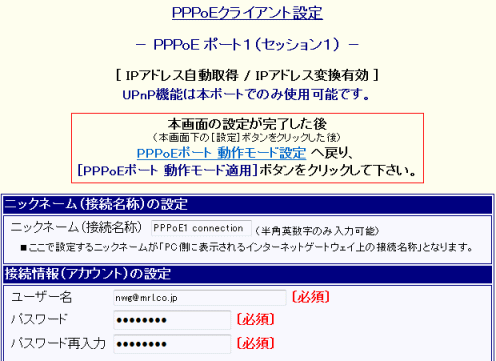
- 設定が終わりましたら、[設定]ボタン(画面下)をクリックして下さい。
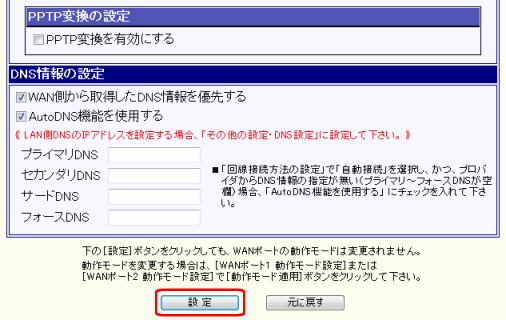
- 「PPPoE セッション1の詳細設定」画面の先頭へ戻りますので、[PPPoE 動作モード設定] へ戻るリンクをクリックして下さい。
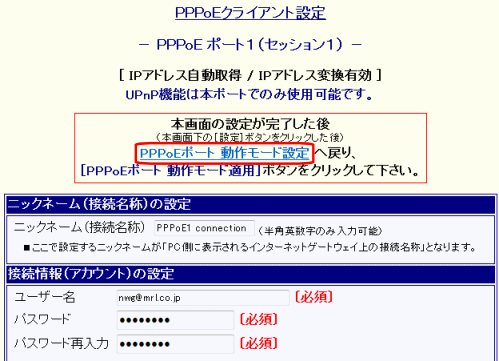
- 「PPPoE動作モード設定」画面に戻りますので、[PPPoE動作モード適用]ボタンをクリックして下さい。
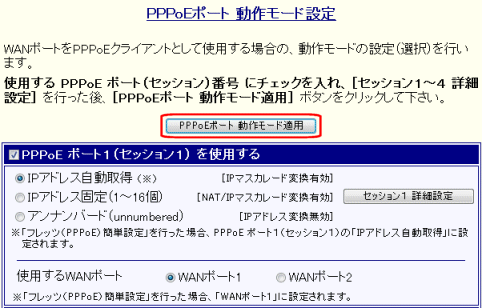
以上で、メインポート(WANポート1・PPPoEセッション1)の接続設定は完了です。
バックアップポート(WANポート2・PPPoEセッション2)の接続設定を行う に進んで下さい。 |
|
|
|
|
バックアップポート(WANポート2・PPPoEセッション2)の接続設定を行う
WANポート2にPPPoEセッション2 IPアドレス自動取得の接続設定を行います。
以下の手順で設定を行って下さい。
- 設定画面のメニューの「WANポートの設定」の中の、[WANポート2 動作モード設定]をクリックして下さい。
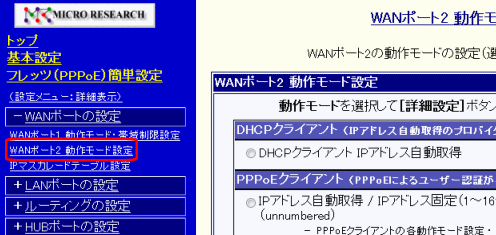
- 「PPPoEクライアント」枠の中の「IPアドレス自動取得 / IPアドレス固定...」を選択して、画面下の[詳細設定]ボタンをクリックして下さい。
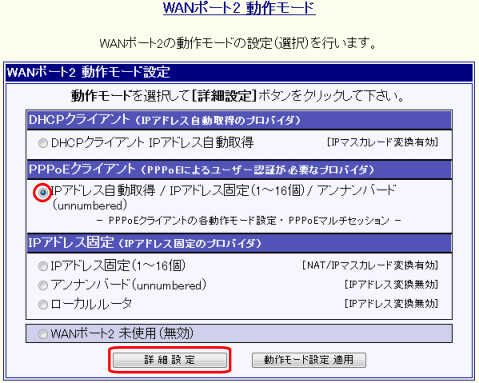
 |
|
|
WANポート2の動作モードは、工場出荷時に「WANポート2 未使用(無効)」が選択されています。 |
- 「PPPoE ポート2(セッション2) を使用する」にチェックを入れて下さい。
「使用するWANポート」で「WANポート2」を選択して、[セッション2 詳細設定]ボタンをクリックして下さい。

- 「PPPoEクライアント設定」画面が開きますので、接続設定を行って下さい。
設定内容については、4-3.PPPoE ポート1(セッション1) IPアドレス自動取得設定 を参考にして下さい。
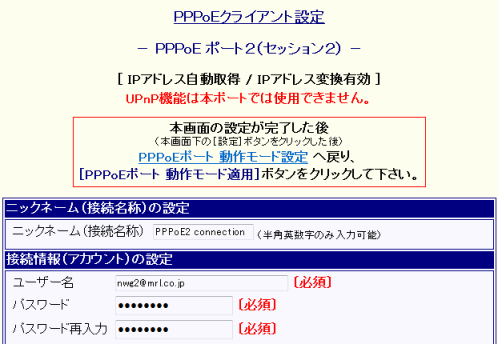
- 設定が終わりましたら、[設定]ボタン(画面下)をクリックして下さい。
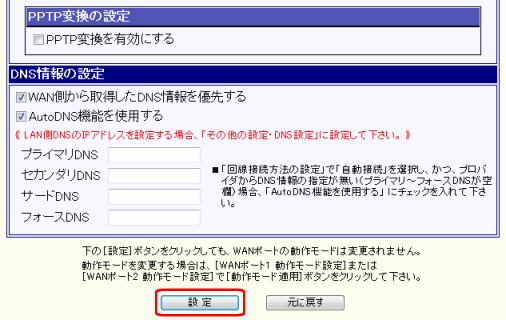
- 「PPPoE セッション2の詳細設定」画面の先頭へ戻りますので、[PPPoE 動作モード設定] へ戻るリンクをクリックして下さい。
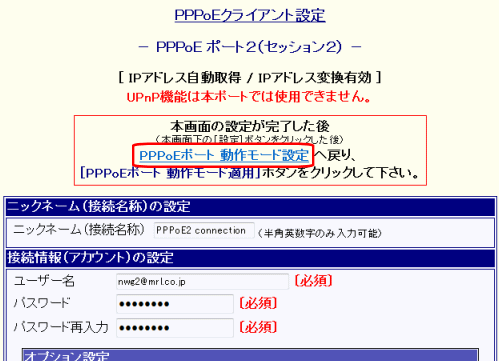
- 「PPPoE動作モード設定」画面に戻りますので、[PPPoE動作モード適用]ボタンをクリックして下さい。
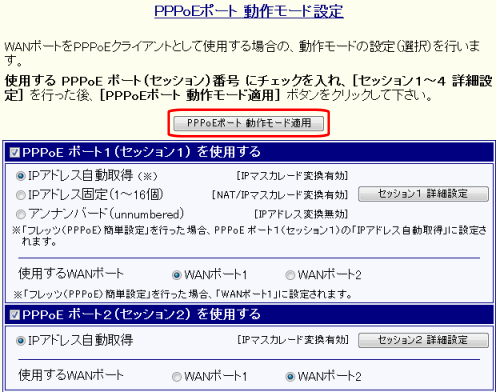
以上で、バックアップポート(WANポート2・PPPoEセッション2)の接続設定は完了です。
スタティックルーティング設定を行う に進んで下さい。 |
|
|
|
|
スタティックルーティング設定を行う
PPPoEセッション1をメインポートとして動作させるための設定を行います。
以下の手順で設定を行って下さい。
- 設定画面のメニューの「ルーティングの設定」の中の、[スタティックルーティング設定]をクリックして下さい。
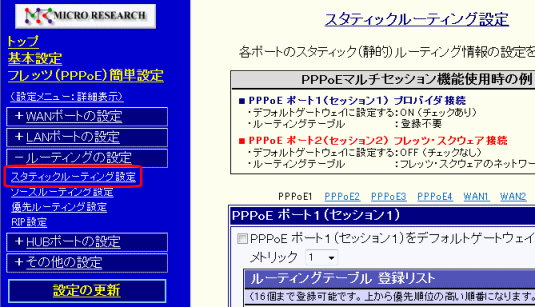
- 「PPPoE ポート1(セッション1)」欄の「PPPoEポート1(セッション1)をデフォルトゲートウェイに設定する」にチェックを入れて下さい。
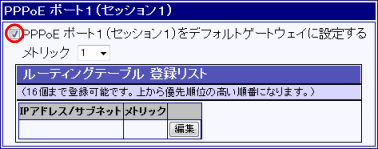
 |
|
|
メインポートとして使用するポートをデフォルトゲートウェイに設定します。 |
- 「WANポート1をデフォルトゲートウェイに設定する」のチェックを外して下さい。
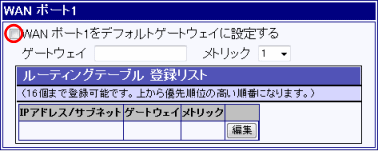
|
|
メインポート以外の「デフォルトゲートウェイに設定する」チェックは外して下さい。 |
|
- 設定が終わりましたら、[設定]ボタン(画面下)をクリックして下さい。
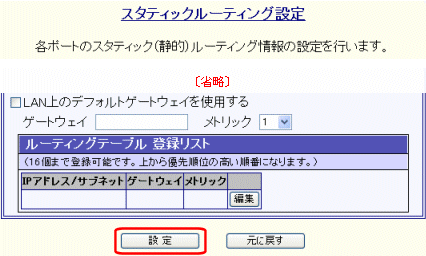
以上で、スタティックルーティング設定は完了です。
回線冗長化の設定を行う に進んで下さい。 |
|
|
|
|
回線冗長化の設定を行う
回線冗長化の設定を行います。
以下の手順で設定を行って下さい。
- 設定画面のメニューの「その他の設定」から[回線冗長化の設定]をクリックして下さい。
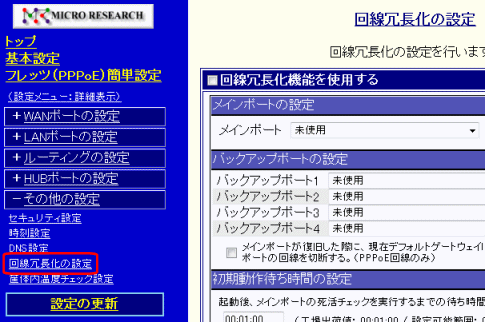
- 「回線冗長化機能を使用する」にチェックを入れて下さい。

「メインポート」で「PPPoEセッション1」を選択して下さい。

「バックアップポート1」で「PPPoEセッション2」を選択して下さい。

設定が終わりましたら、[設定]ボタン(画面下)を押して下さい。
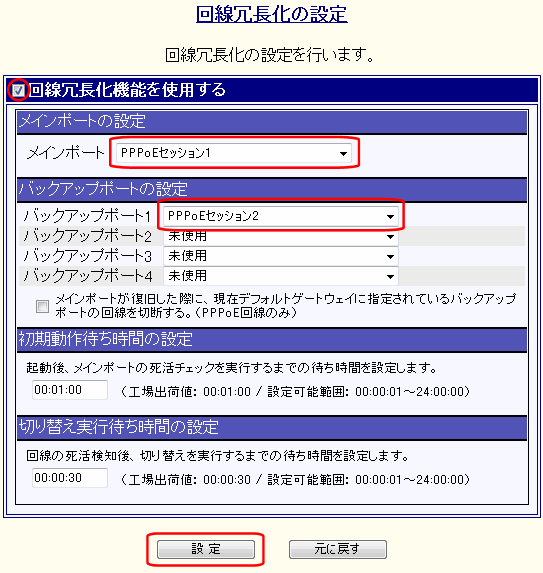
以上で、回線冗長化の設定は完了です。
 |
| 全ての設定が完了した場合は、 |
| 左のメニューの |
設定の更新 |
をクリックして下さい。 |
|
| |
"設定の更新" と "NetGenesisの再起動" を行って下さい。 |
| |
詳しくは 3-4.設定の終了(更新・再起動) を参照して下さい。 |
 |
 |
引き続き設定を行う場合は、左のメニューをクリックし、必要な設定を行って下さい。 |
|
|
|
|