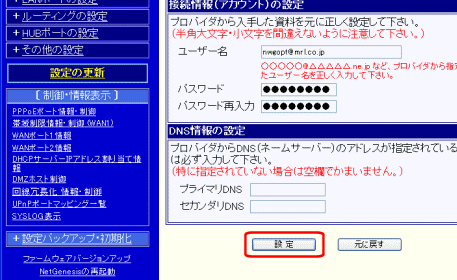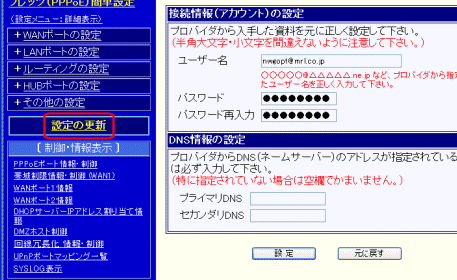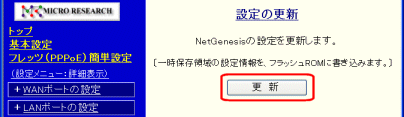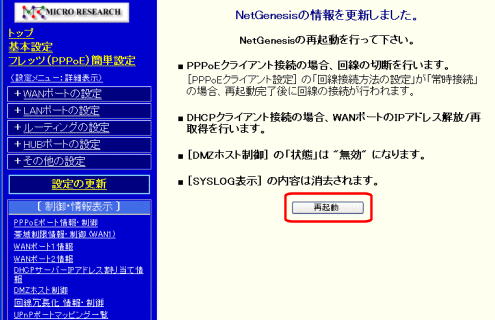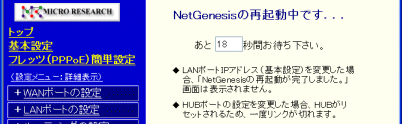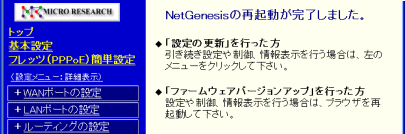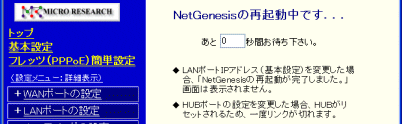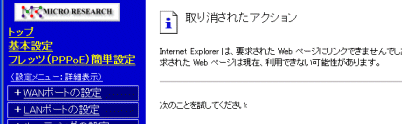|
|
|
 |
| 設定を更新する際の注意 |
NetGenesisの設定を更新する際は、インターネットとの通信(データ転送)をできる限り行わないようにして下さい。
 |
| 〔 参考 〕 |
NetGenesis前面
「WAN」LED下段 |
通信状況 |
| 点 灯 |
インターネットと通信無し |
| 点 滅 |
インターネットと通信中(※) |
|
 |
| ※ |
NetGenesisのWANポートに接続している回線終端装置によっては、通信が行われていなくても「WAN」ランプが点滅する場合があります。 |
| |
この場合、パソコン上で起動しているインターネットと通信を行うソフトウェア(NetGenesisの設定を行っているWWWブラウザを除く)を出来る限り終了するようにして下さい。 |
|
|
|
| |
[設定]ボタンをクリックします。

(一時保存領域に設定内容が保存されます。) |
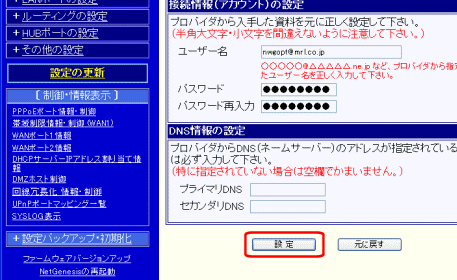 |
 |
| 設定メニューの[設定の更新]をクリックします。 |
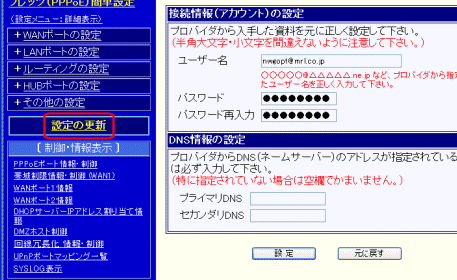 |
 |
[更新]ボタンをクリックします。

(一時保存領域に保存された情報をフラッシュROMに書き込みます。) |
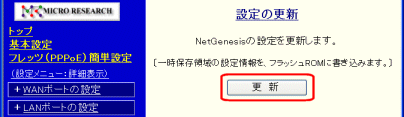 |
 |
| [再起動]ボタンをクリックします。 |
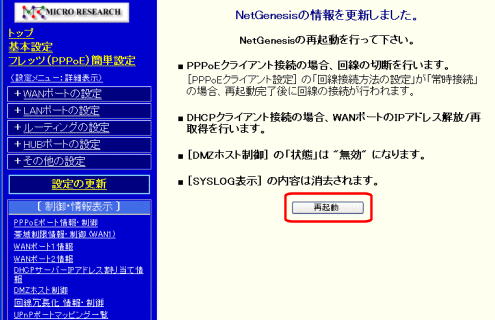 |
 |
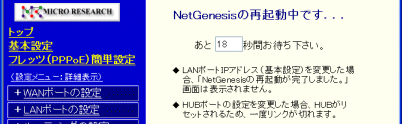 |
 |
| ・ |
NetGenesisのLANポートIPアドレスを変更して
設定の更新 〜 再起動 を行った場合は こちら へ
進んで下さい。 |
|
| ・ |
HUBポートの設定を変更した場合、再起動中にHUBが
リセットされ、一瞬リンクが切れます。 |
 |
|
|
 |
以下の画面が表示されると
設定の更新 〜 再起動 完了です。 |
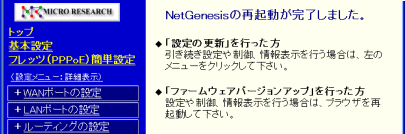 |
| 作業完了後、動作の確認(インターネット接続の確認等)を行って下さい。 |
|
|
|
|
カウントダウン表示が「0秒」になった時点で止まります。 |
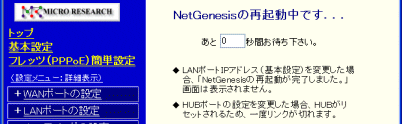 |
 |
「取り消されたアクション」や「ページが表示されません」等の
エラーメッセージが表示されます。 |
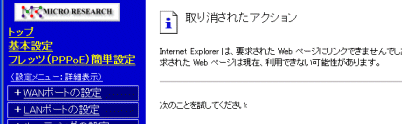 |
| |
LANポートIPアドレス変更後に
再度NetGenesisの設定画面へログオンする方法 |
| ■ |
LANポートIPアドレスを、同一ネットワーク内の別IPアドレスへ変更した場合。 |
| |
《 例.「192.168.0.1/24」(工場出荷値)から「192.168.0.100/24」へ変更。 》 |
| |
| → |
ブラウザのアドレス入力欄に、変更したNetGenesisのLANポートIPアドレス(この例の場合「192.168.0.100」)を入力して下さい。 |
|
|
| ■ |
LANポートIPアドレスを、別ネットワークへ変更した場合。 |
| |
《 例.「192.168.0.1/24」(工場出荷値)から「xxx.xxx.xxx.105/29」へ変更。 》 |
| |
| → |
NetGenesisのLANポートIPアドレスとパソコンのIPアドレスが別ネットワークの場合、NetGenesisの設定画面へログインすることができません。 |
| |
NetGenesisに接続したパソコンのIPアドレスを、変更したNetGenesisのLANポートIPアドレスと同一ネットワークに設定した後、ブラウザのアドレス入力欄に変更したNetGenesisのLANポートIPアドレス(この例の場合「xxx.xxx.xxx.105」)を入力して下さい。
|
| |

パソコンのIPアドレスを「192.168.0.xx/24」
(NetGenesisのLANポートIPアドレスと同一ネットワーク)
に設定する。 |
| 例) xxx.xxx.xxx.106/29 → 192.168.0.2/24 |
|

パソコンでWWWブラウザを起動 して
NetGenesisの設定画面(基本設定)へログオンし、
LANポートIPアドレスを変更する。 |
| 例) 192.168.0.1/24 → xxx.xxx.xxx.105/29 |
|

| NetGenesisの設定を更新し、再起動する。 |
| ※ |
このとき、「NetGenesisの再起動が完了しました」
の画面は表示されません。 |
| |
この時点でNetGenesisの設定画面へログオン
できなくなります。 |
|
|

パソコンのIPアドレスを、変更したNetGenesis
のLANポートIPアドレスと同一ネットワークに設定する。 |
| 例) 192.168.0.2/24 → xxx.xxx.xxx.106/29 |
|

WWWブラウザで
変更したNetGenesisのLANポートIPアドレスを
指定して設定画面へアクセスする。 |
| 《 ログオン可能 》 |
|
|
|
|
|
|
| |
|
| |
| 備 考 |
| ■ |
NetGenesisのDHCPサーバーを使用し、かつDHCPサーバーの設定を工場出荷値から変更した場合、設定の更新・再起動完了後、NetGenesisに接続されている各パソコンを再起動して下さい。 |
| |
パソコンを再起動することにより、NetGenesisから各パソコンへTCP/IPの設定が自動的に行われます。 |
| |
(DHCPサーバーの設定を工場出荷値のまま使用する場合、パソコンの再起動を行う必要はありません。) |
|
| ■ |
NetGenesisの設定の更新・再起動が完了しましたら、NetGenesisの時刻情報を合わせて下さい。 |
| |
| * |
あらかじめ時刻情報を合わせておくことにより、万が一の障害発生時にSYSLOG情報が有効に活用できます。 |
|
| |
NetGenesisの時刻情報を合わせるには、以下の2通りの方法があります。 |
| |
(どちらか1つを行って下さい。) |
| |
 |
インターネット(またはLAN)上のSNTP/NTPサーバーから時刻情報を取得する方法 |
| |
13-2.SNTPサーバー設定 を参照して下さい。 |
| |
(SNTPサーバー設定を行った場合、設定の更新・再起動が必要です。) |
|
| |
|
|
| ■ |
PPPoEクライアント機能使用時に、回線終端装置、またはNetGenesisの電源をOFFにした場合、(回線事業者のPPPoEサーバーと)PPPoEの切断処理が行われないため、一定時間再接続ができなくなることがあります。 |
| |
この場合は、以下の手順を参考に再接続を行って下さい。 |
| |
| |



回線終端装置のリンクが確立するまで待つ。
(詳しくは回線終端装置のマニュアルを参照。) |
|

NetGenesisの電源をONにする。
(電源アダプターを接続する等。) |
|

|
|
| |
| |
| ※ |
回線の再接続に関する動作や時間についての詳細は、回線事業者へ問い合わせ下さい。 |
|
|
|