|
|
NetGenesisを導入する場合、各機器の接続構成やインターネットへの接続方法は以下のようになります。 |
| パソコン台数 |
各機器の接続構成(接続図) |
インターネット接続に必要なIPアドレス |
|
|
 |
| ・必要なもの: |
LANアダプタ×1
LANケーブル×1 |
|
|
(プロバイダなどの)DHCPサーバーからパソコンが自動取得。 |
|
|
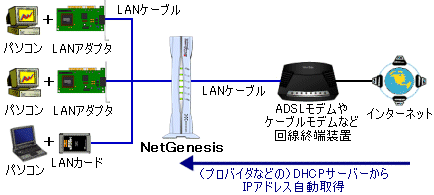 |
| ・必要なもの: |
LANアダプタ×パソコン台数分
LANケーブル×パソコン台数分+1 |
|
|
(プロバイダなどの)DHCPサーバーからNetGenesisのWANポート(DHCPクライアント)が自動取得。 |
|
| |
| 【 CATV(ケーブルテレビ)またはYahoo!BBをご利用の方へ 】 |
| CATV(ケーブルテレビ)またはYahoo!BBをご利用の方は、NetGenesisを導入する前に以下の作業を行って下さい。 |
| ◆ |
ケーブルモデム(ADSLモデム)を直接つないでいたパソコンで、「IPアドレスの解放」を行う。 |
| ◆ |
ケーブルモデムの電源をいったんOFFにする。
(CATVでのみ必要な作業です。) |
|
《詳細はこちら》 |
|
|
|
IPアドレス自動取得が可能なプロバイダへ接続する場合、NetGenesisの設定は不要です。 |
| (NetGenesisの工場出荷値は「DHCPクライアント機能」が有効になっています。) |
| ADSLモデムやケーブルモデム等とパソコンをNetGenesisに接続するだけでインターネットへ接続することが可能です。 |
導入手順は以下の2ステップになります。 |
|
|
(備考)DHCPクライアント設定
| ・・・ |
PPPoE接続が必要なプロバイダからIPアドレス自動取得(DHCPクライアント接続)のプロバイダへ変更した場合の設定変更方法について説明します。 |
|
|
| |
| ステップ1: |
1台目のパソコンと回線終端装置をNetGenesisに接続する |
|
| メモ) |
あらかじめパソコンにLANアダプタ(カード)をセットアップしておいて下さい。
セットアップの際、TCP/IP設定を「IPアドレスを自動的に取得」にして下さい。 |
| 《設定方法はこちら》 |
| LANアダプタ(カード)のセットアップが終わった段階で、いったんパソコンの電源を落として下さい。 |
|
1) |
パソコンのLANポート(LANアダプタ・カード)とNetGenesisのLANポート(L1〜L4中の1つ)を、LANケーブルで接続して下さい。 |
| |
|
2) |
ADSLモデム・ケーブルモデム等、回線終端装置のLANポート(※)とNetGenesisのWANポートを、LANケーブルで接続して下さい。 |
| |
| ※ |
"ENET"、"ETHER"、"UTP"、"10BASE-T"など、機器によって名称が異なります。 |
|
| |
|
| |
| 【 回線終端装置とNetGenesisを接続する際 】 |
| 回線終端装置とNetGenesisのWANポートを接続する際、必ず「回線終端装置に付属していたLANケーブル」を使用して下さい。 |
|
3) |
接続が終わりましたら、「ADSLモデム・ケーブルモデム等、回線終端装置」→「NetGenesis」の順番に電源を入れて下さい。
(ADSLモデム・ケーブルモデム等、回線終端装置の電源を入れた後、NetGenesisに付属のACアダプターを接続して下さい。) |
| |
|
 |
| |
ACアダプターを接続した後、NetGenesis前面の「POWER」ランプと「WAN」ランプが点灯していることを確認して下さい。 |
| |
|
| |
| ※ |
100Mbpsでリンク確立した場合は緑色、10Mbpsでリンクした場合は橙色で点灯します。 |
|
4) |
パソコンの電源を入れて下さい。 |
| |
パソコン起動後、NetGenesis前面の「L1〜L4」ランプ(パソコンとLANケーブルで接続したポート)が点灯していることを確認して下さい。 |
| |
|
| |
| ※ |
100Mbpsでリンク確立した場合は緑色、10Mbpsでリンクした場合は橙色で点灯します。 |
|
5) |
WWWブラウザを起動し、インターネットへ接続できるか確認して下さい。 |
| |
| ・ |
弊社インターネットホームページへ接続した例 |
| |
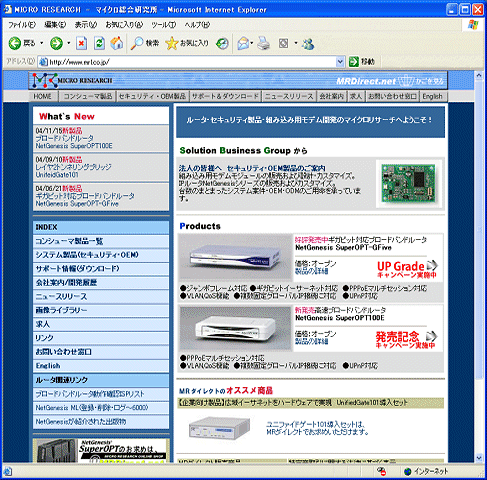 |
|
| |
ヒント:接続できないときの確認(パソコンのIPアドレス) |
|
以上で「ステップ1:1台目のパソコンと回線終端装置をNetGenesisに接続する」作業は完了です。 |
 |
| ステップ2:2台目以降のパソコンをNetGenesisに接続する へ進んで下さい。 |
このページの先頭へ戻る |
|
|
| |
| ステップ2: |
2台目以降のパソコンをNetGenesisに接続する |
|
| メモ) |
・あらかじめパソコンにLANアダプタ(カード)をセットアップしておいて下さい。
セットアップの際、TCP/IP設定を「IPアドレスを自動的に取得」にして下さい。 |
| 《設定方法はこちら》 |
| |
・パソコンを4台以上接続する場合、別途HUBが必要です。 |
|
2台目以降のパソコンは、パソコンのLANポートとNetGenesisのLANポート(L1〜L4中の1つ)を、LANケーブルで接続するだけで作業完了となります。 |
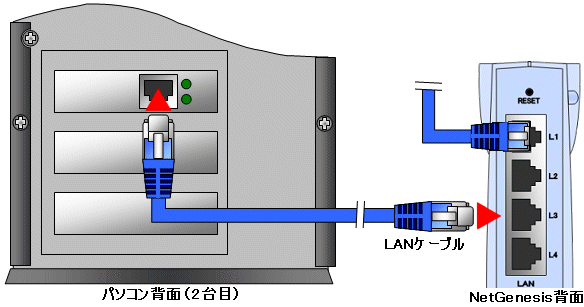 |
| (接続した後、パソコンの電源を入れて下さい。) |
 |
| NetGenesis前面の「L1〜L4」ランプ(パソコンとLANケーブルで接続したポート)が点灯していることを確認して下さい。 |
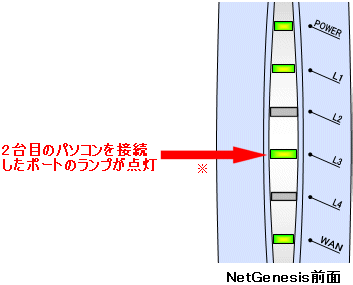 |
| ※ |
100Mbpsでリンク確立した場合は緑色、10Mbpsでリンクした場合は橙色で点灯します。 |
|
|
| WWWブラウザからインターネットへ接続できるか確認して下さい。 |
| ヒント:接続できないときの確認(パソコンのIPアドレス) |
 |
| 以上を参考に、2台目以降のパソコンを接続して下さい。 |
このページの先頭へ戻る |
|
|
| |
|
|
PPPoE接続が必要なプロバイダからIPアドレス自動取得(DHCPクライアント接続)のプロバイダへ変更した場合の設定変更方法について説明します。 |
1) |
WWWブラウザを起動し、アドレス入力欄(Internet Explorerの場合「アドレス」欄、Netscapeの場合「場所」欄)に、192.168.0.1を入力して、Enter(Return)キーを押して下さい。 |
| |
|
2) |
ユーザー認証画面が表示されますので、「ユーザー名」にadmin(半角英小文字)と入力して「OK」ボタンをクリックして下さい。
(パスワードは空欄。) |
| |
|
| |
ヒント:設定画面にログオンできないときの確認 |
3) |
NetGenesisの設定(トップ)画面が開きます。
左のメニューの「WANポートの設定」の「動作モード設定」をクリックして下さい。 |
| |
|
4) |
「動作モード選択」画面で「PPPoEクライアント」の中の「IPアドレス自動取得」から「DHCPクライアント」の中の「IPアドレス自動取得」選択して、「設定」ボタン(※1・※2)をクリックして下さい。 |
| |
| ※1: |
プロバイダからネームサーバー(DNS)を指定されている場合、「選択した動作モードの詳細設定へ」ボタンをクリックし、「DHCPクライアント設定」画面の「ネームサーバーの設定」を行って下さい。 |
|
| |
|
| |
| ※2: |
「設定」ボタンをクリックしても画面は変わりません。
(画面の再読込が行われるのみです。) |
|
| |
| メモ) |
DHCPサーバー設定の「プライマリDNS」欄に変更前のプロバイダの情報を設定した方は、「設定の更新」を行う前にDHCPサーバー設定を確認して下さい。(「プライマリDNS」欄の設定内容を確認して下さい。) |
| * |
DHCPサーバー設定を変更した場合は、「設定の更新」(再起動)の完了後にパソコンを再起動して下さい。 |
|
|
5) |
左のメニューの「設定の更新」(黄色文字)をクリックして下さい。 |
| |
|
6) |
「更新」ボタン→「再起動」ボタンの順番にクリックして下さい。 |
| |
|
|
「NetGenesisの再起動が完了しました。」と表示されると、設定変更完了です。 |
| ADSLモデムやケーブルモデム等、回線終端装置とNetGenesisが正しく接続されていることを確認した後、インターネット接続できるか確認して下さい。 |
 |
| このページの先頭へ戻る |
|
|
| NetGenesis SuperOPTシリーズ 設定ガイド トップページへ戻る |