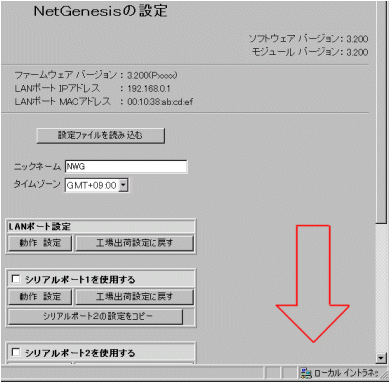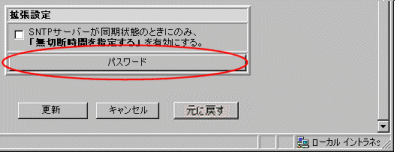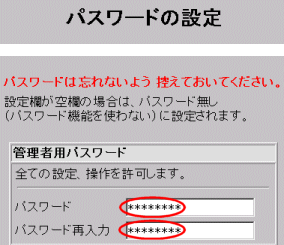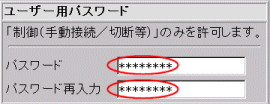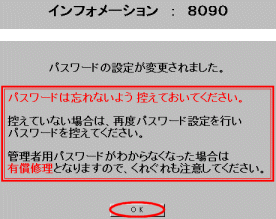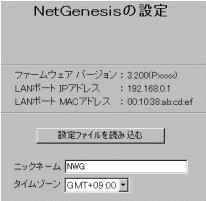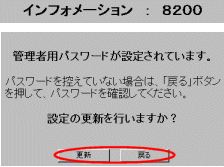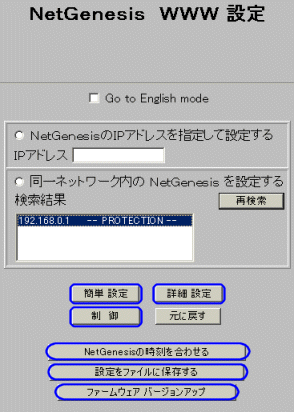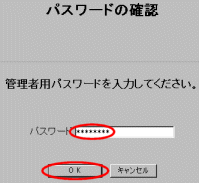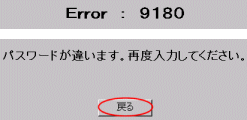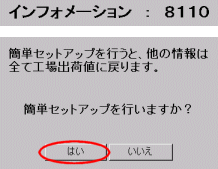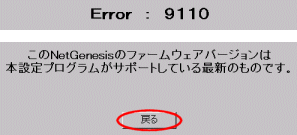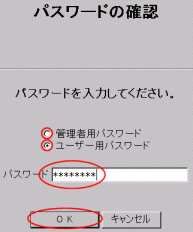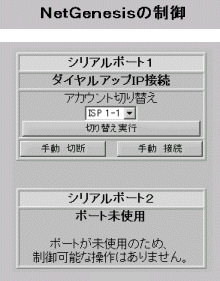NetGenesisの設定等を保護するためのパスワードの設定について説明します。
パスワードには以下の2種類があります。
パスワードを設定する場合は、以下の内容を参照して下さい。
パスワードの設定が終わりましたら、4-5 NetGenesisのLANポートIPアドレスの設定 へ進んで下さい。 |
パスワードの設定が終わりましたら、4-5 NetGenesisのLANポートIPアドレスの設定 へ進んで下さい。 |
|||||||||||||||||||||||||||||||||||||||
パスワードの設定が終わりましたら、4-5 NetGenesisのLANポートIPアドレスの設定 へ進んで下さい。 |