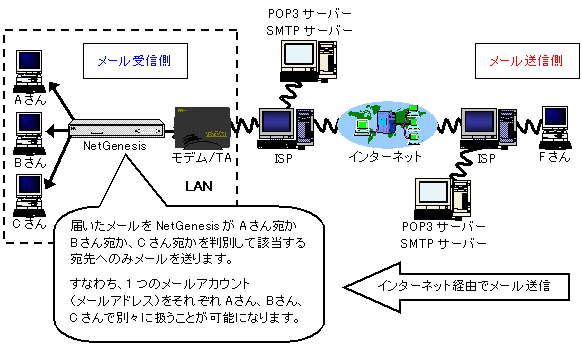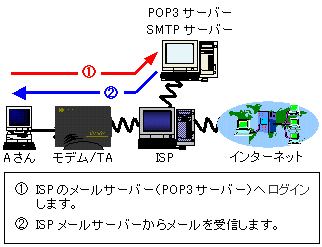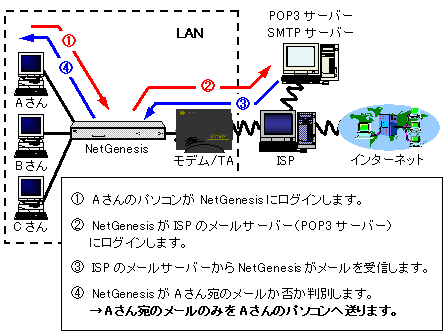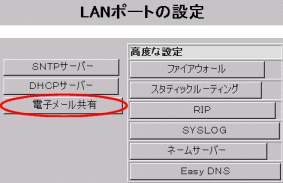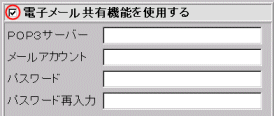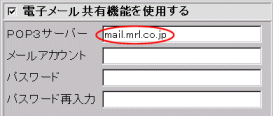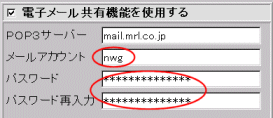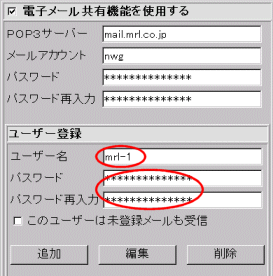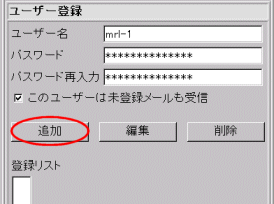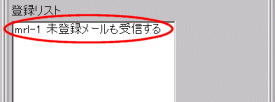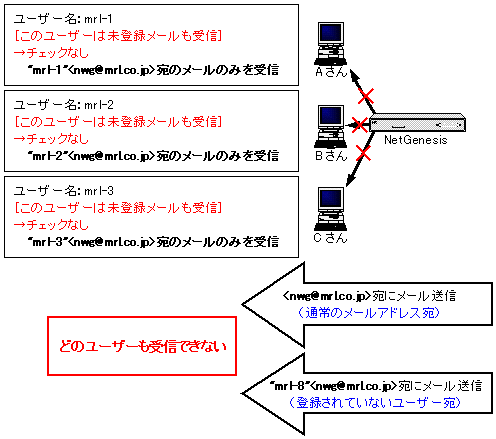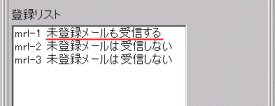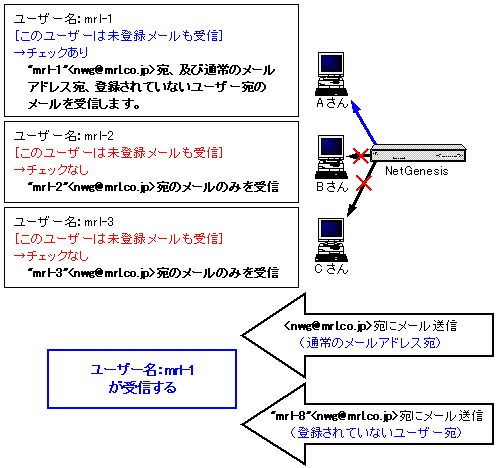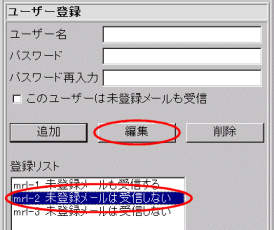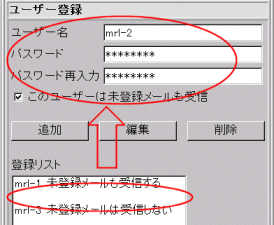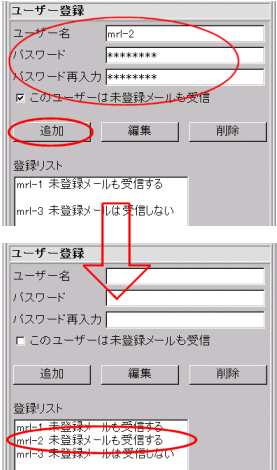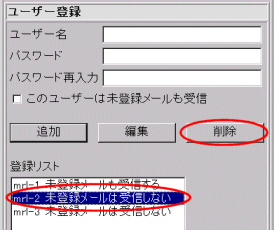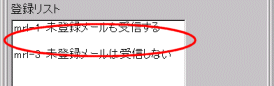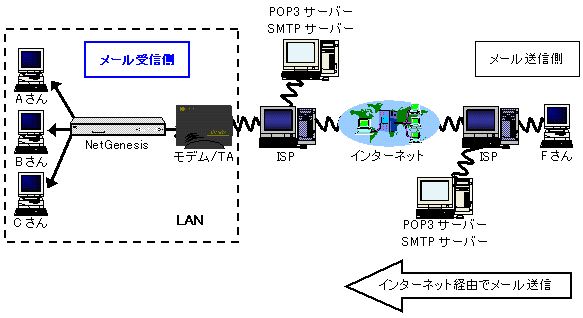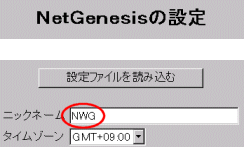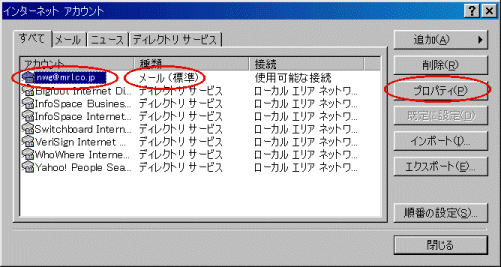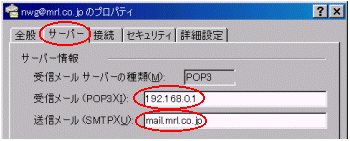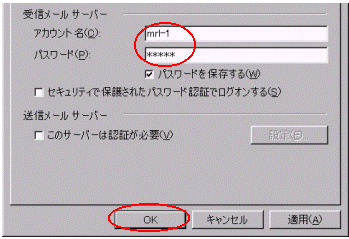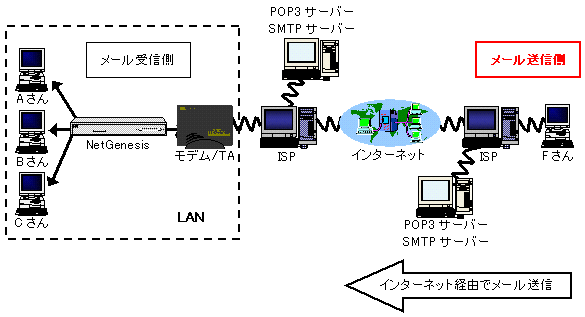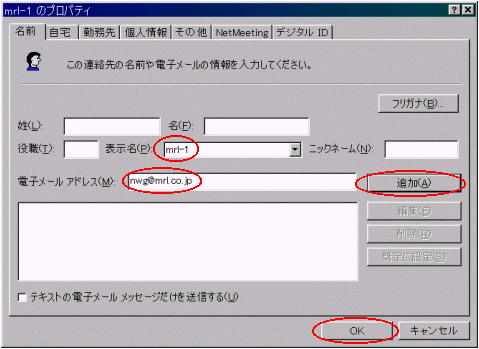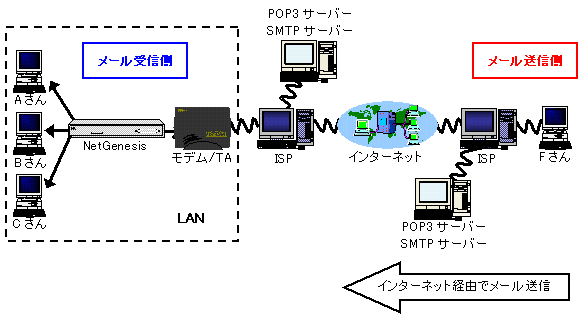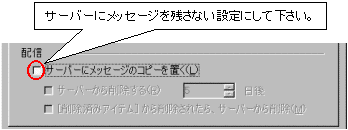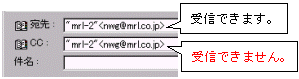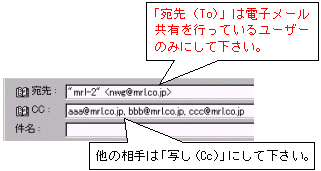Outlook Express 4 / Outlook Express 5 (Windows) の設定例(送信側)
電子メール共有を行っているユーザー宛にメールを送信する側のメールソフトウェアの設定について、Outlook Express 4 / Outlook Express 5
(Windows) を例に説明します。
- Outlook Express を起動して下さい。
- [ツール]メニューから、[アドレス帳]をクリックして下さい。
- 電子メール共有を行っているユーザーを登録します。
 |
表示名 |
|
NetGenesisに登録したユーザー名を入力して下さい。
|
 |
メールアドレス |
|
NetGenesisに登録したユーザーのメールアドレス(通常のメールアドレス)を入力して下さい。 |
|
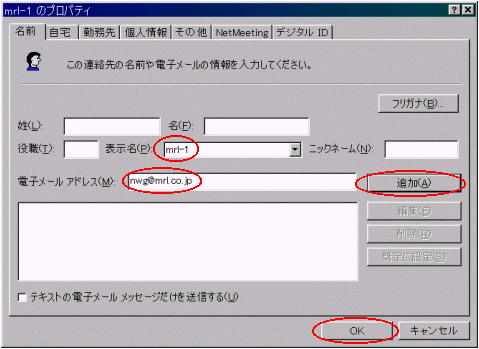 |
必要な情報の入力が完了しましたら、[追加]ボタンをクリックして下さい。
- [OK]ボタンをクリックして下さい。
アドレス帳へ登録せず、メール送信時に「宛先」へ電子メール共有ユーザーのアドレスを直接入力する場合は、以下のように入力して下さい。
NetGenesisに登録したユーザー名<メールアドレス>
例.) mrl-1<nwg@mrl.co.jp>
| ※ |
Outlook Expressでアドレス帳を使用せずにメール送信する場合、 「"」は必要ありません。 |
以上で Outlook Express 4 / Outlook Express 5 (Windows) の設定は完了です。
電子メール共有を使用するために必要な各設定について へ戻る |