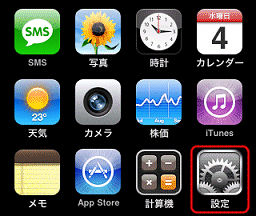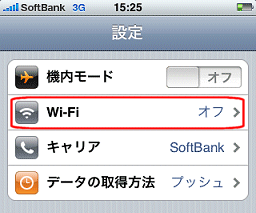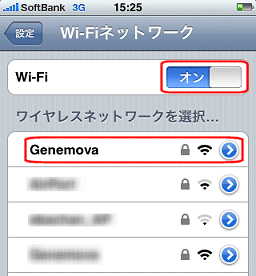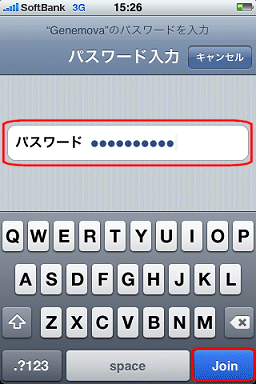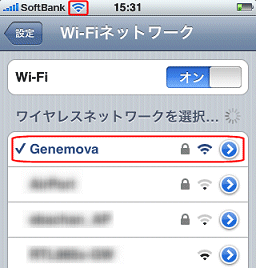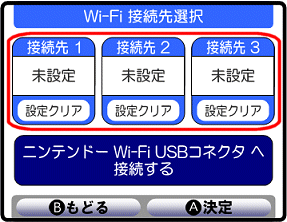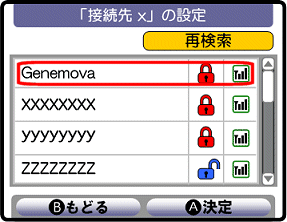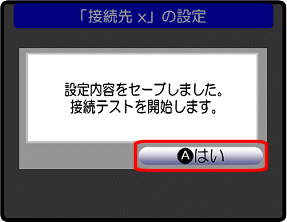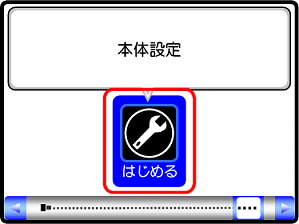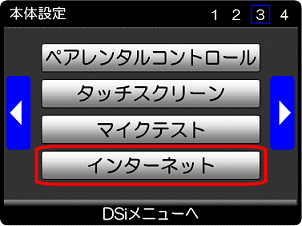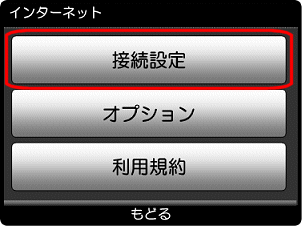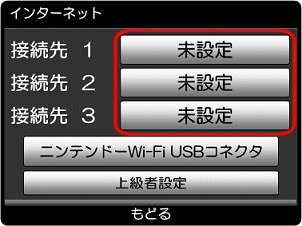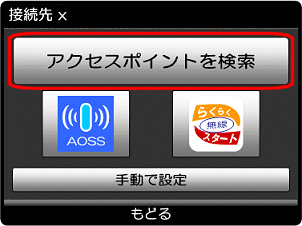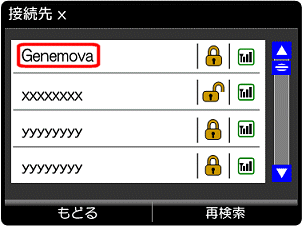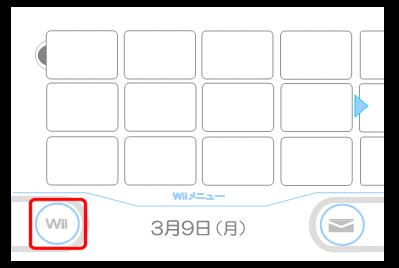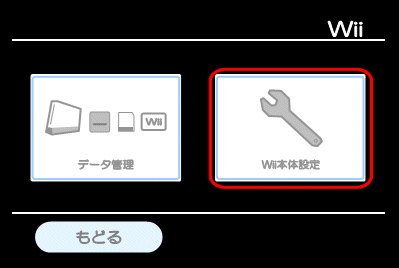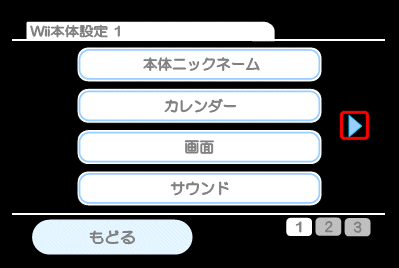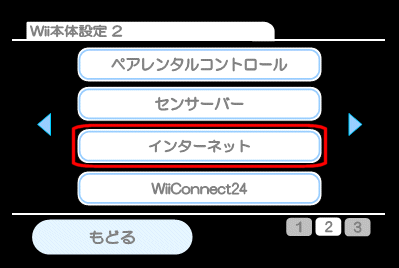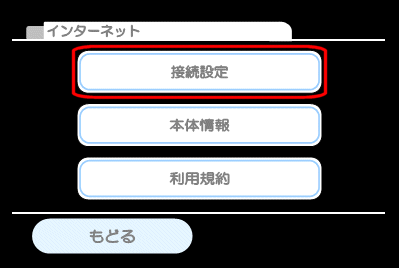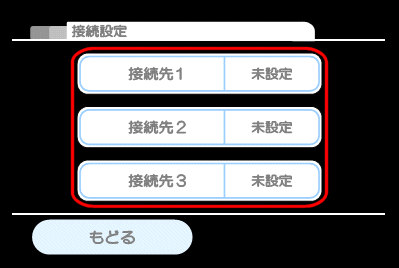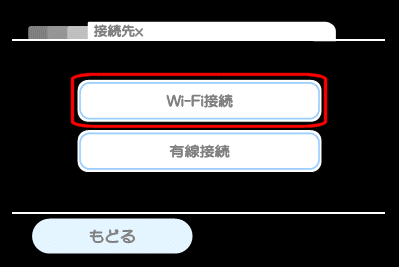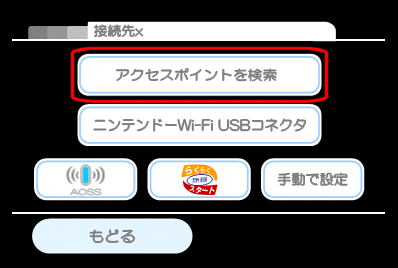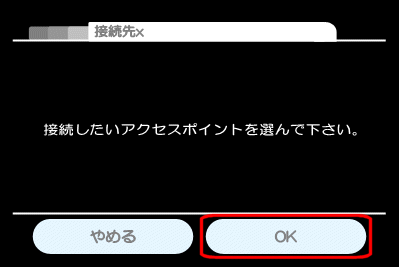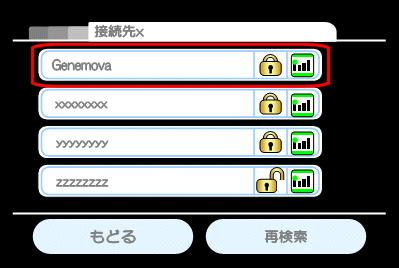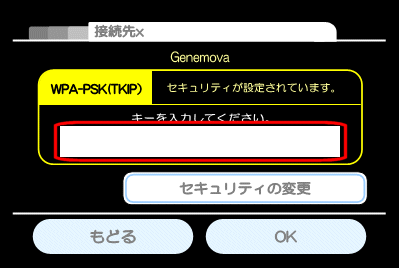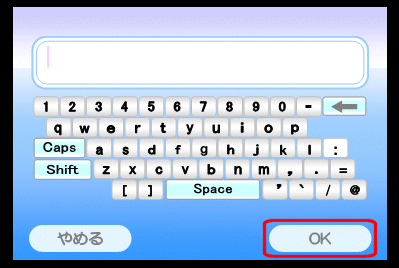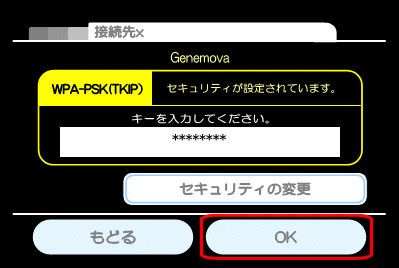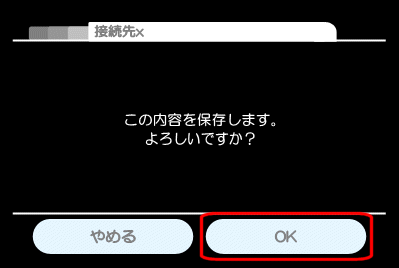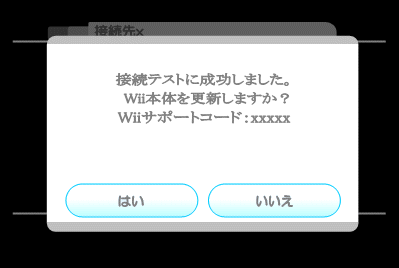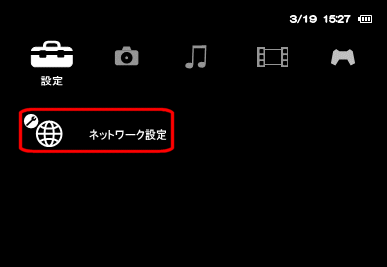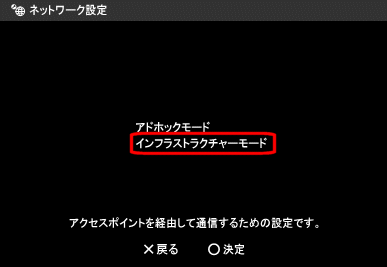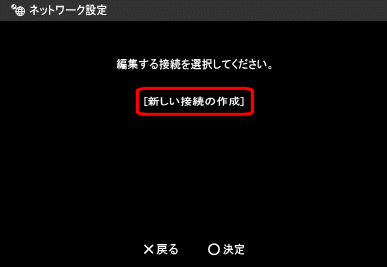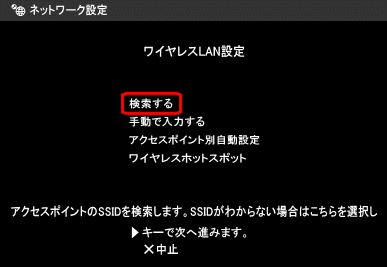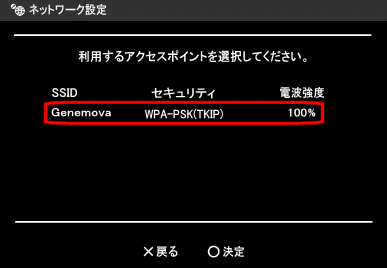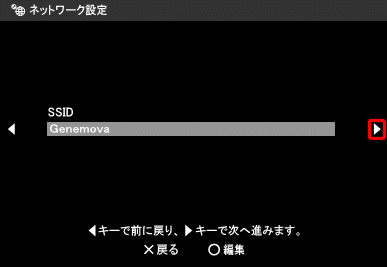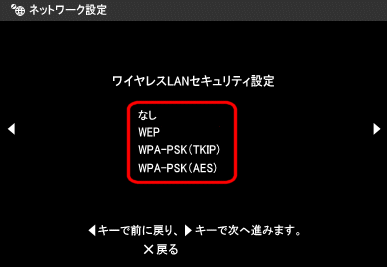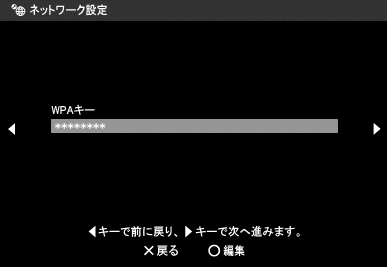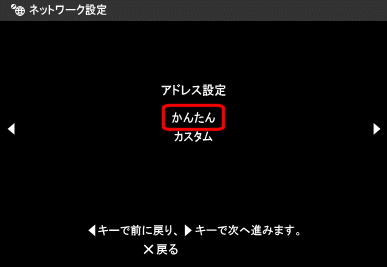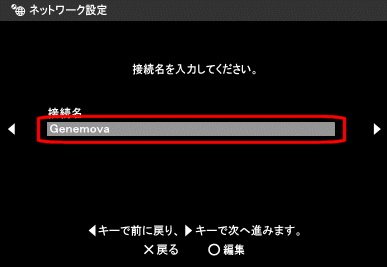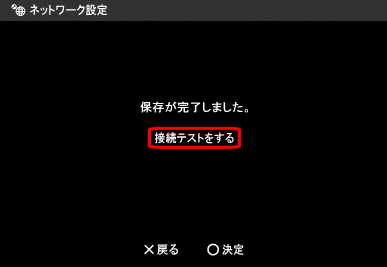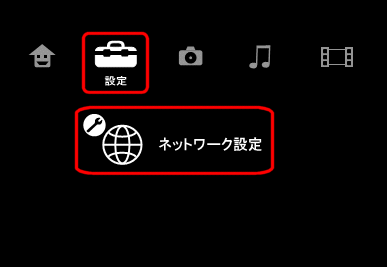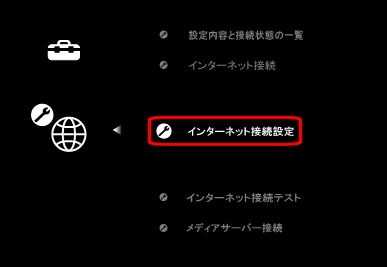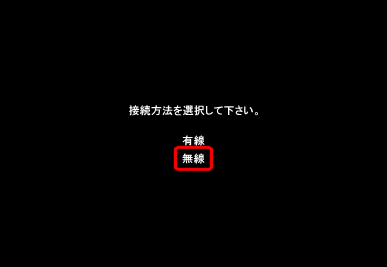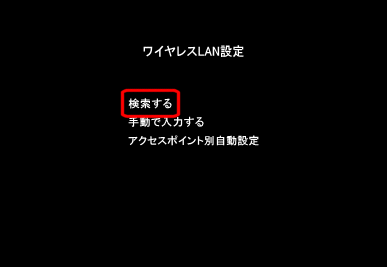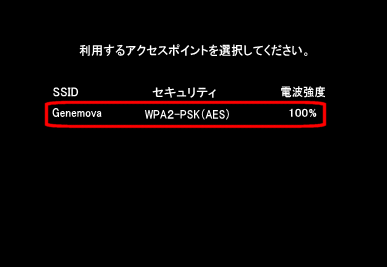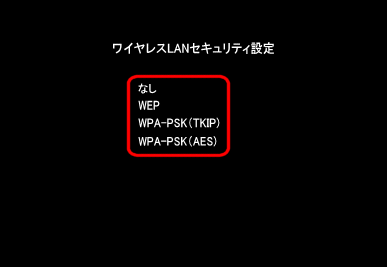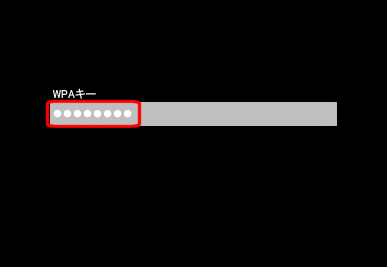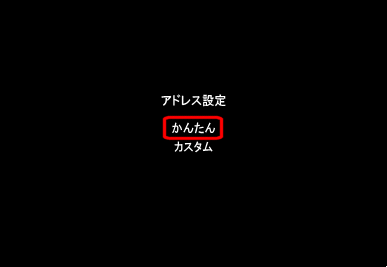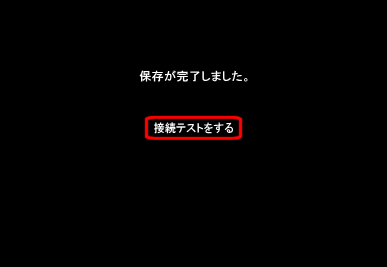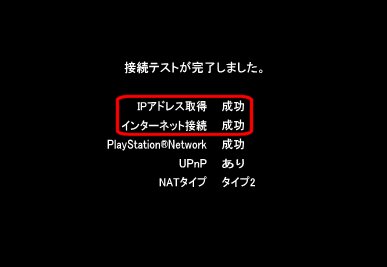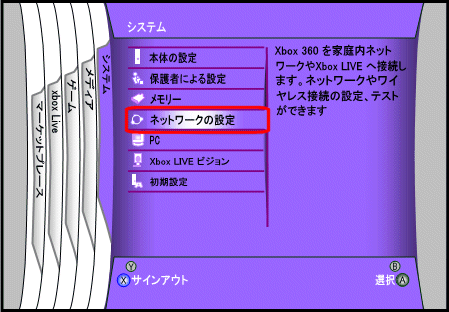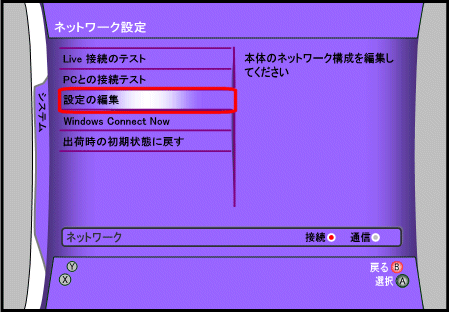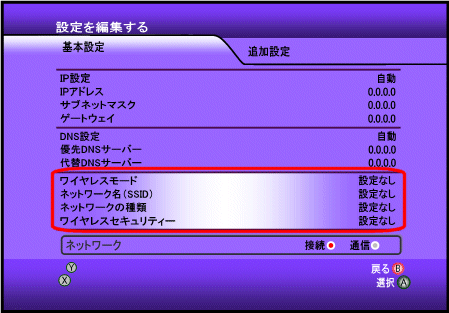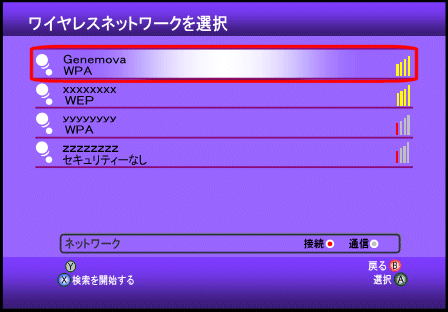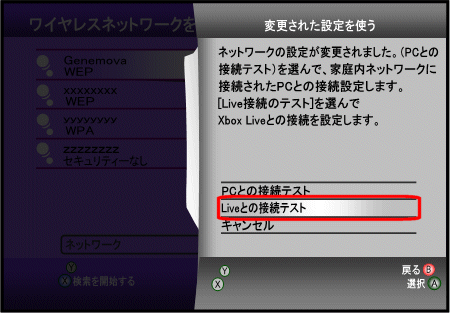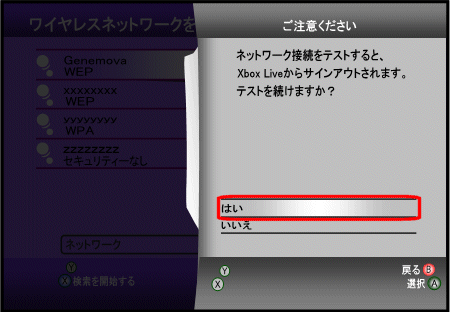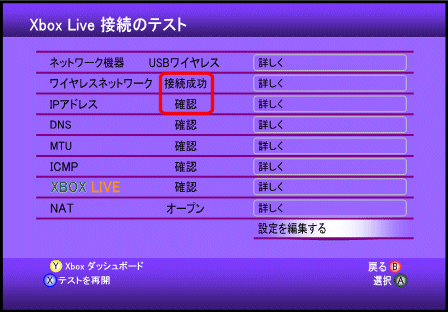ゲーム機などの無線LAN接続設定について説明します。
| はじめに | ||||||||||||||||||
|
||||||||||||||||||
ご利用の機器に合わせて、以下を参照して下さい。
| |
iPhone 3G / iPod touch |
| |
ニンテンドーDS Lite/ニンテンドーDS |
| |
ニンテンドーDSi |
| |
Wii |
| |
PSP |
| |
PLAYSTATION 3 |
| |
Xbox 360 |
| 4.無線LANで接続する へ戻る |