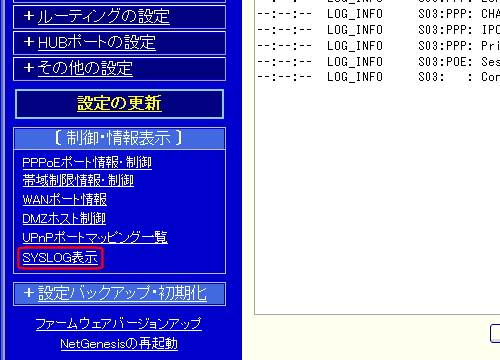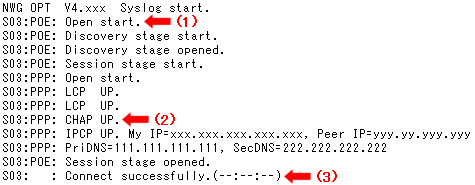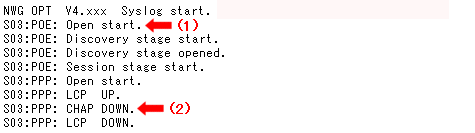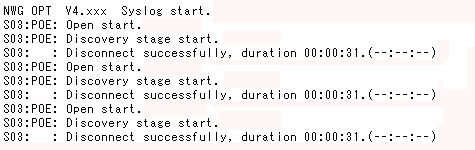|
 |
PPPoE接続 成功例 |
| |
PPPoE接続に成功した場合、以下のようなメッセージが表示されます。
 |
| |
| 例) |
◆PPPoE セッション1(S03)を使用。 |
| |
◆回線接続方法の設定:常時接続 |
| |
(設定更新・再起動完了後、すぐにPPPoE接続開始。) |
|
| |
|
 |
| |
| (1) |
PPPoE接続開始。
 |
| (2) |
ユーザー認証(ユーザー名、パスワードの確認)が正常に行われた。
(接続先の認証方法によっては、"PAP UP" と表示されます。)
 |
| (3) |
PPPoE接続完了。(接続成功)
 |
|
| |
| → |
上記のように表示されてもインターネット接続ができない場合、パソコン(ソフトウェア)側の設定等が原因と思われます。 |
| |
2-8.ソフトウェアの設定 を参照して下さい。 |
|
|
 |
PPPoE接続 失敗例1 "CHAP DOWN" または "PAP DOWN" 〔認証失敗〕 |
| |
ユーザー名、またはパスワードに誤りがある場合、以下のように "CHAP DOWN" または "PAP DOWN" と表示されます。
 |
| |
| 例) |
◆PPPoE セッション1(S03)を使用。 |
| |
◆回線接続方法の設定:常時接続 |
| |
(設定更新・再起動完了後、すぐにPPPoE接続開始。) |
|
| |
|
| |
| * |
最後に "Disconnect successfully, duration xx:xx:xx.(yy:yy:yy)" (回線切断完了のメッセージ)が表示されます。 |
|
 |
| |
| (1) |
PPPoE接続開始。
 |
| (2) |
ユーザー認証(ユーザー名、パスワードの確認)に失敗した。
(接続先の認証方法によっては、"PAP DOWN" と表示されます。)
 |
|
| |
|
|
 |
PPPoE接続 失敗例2 "Discovery stage start" を繰り返す 〔認証まで進まない〕 |
| |
回線終端装置とNetGenesisのWANポートが正しく接続されていない等、WAN側との通信ができない状態の場合、以下のように "Discovery stage start" を繰り返します。 |
| |
| 例) |
◆PPPoE セッション1(S03)を使用。 |
| |
◆回線接続方法の設定:常時接続 |
| |
(設定更新・再起動完了後、すぐにPPPoE接続開始。) |
|
| |
|
 |
| |
| → |
以下の内容を確認して下さい。

 |
| |
|
| |
 |
回線終端装置等、またはNetGenesisの電源をOFFにした場合、(回線事業者のPPPoEサーバーと)PPPoEの切断処理が行われないため、一定時間再接続ができなくなることがあります。 |
| |
再接続が可能になるまで、一定時間(5分以上)お待ち下さい。(※1) |
| |
| ※1: |
回線の再接続に関する動作や時間についての詳細は、回線事業者へ問い合わせ下さい。 |
|
|
| |
 |
いったんNetGenesisとパソコンを切り離し、「パソコンと回線終端装置を直結して」(NetGenesisを介さない状態にして)インターネットへ接続できるか確認して下さい。(※2) |
| |
パソコンと回線終端装置を直結にしてもインターネット接続できない場合、回線障害が発生している可能性がありますので、ISPや回線事業者へお問い合わせ下さい。 |
| |
| ※2: |
パソコンと回線終端装置を直結する場合、パソコンにPPPoEソフトウェア(フレッツ接続ツール等)をインストールする必要があります。 |
| |
インストール方法等については、ISPや回線事業者へお問い合わせ下さい。 |
|
|
|
|