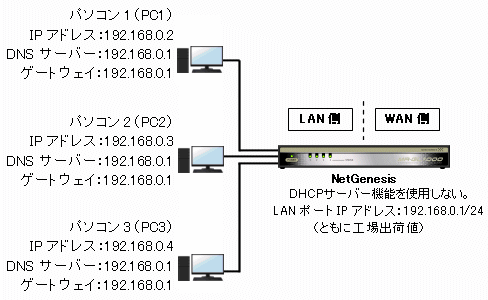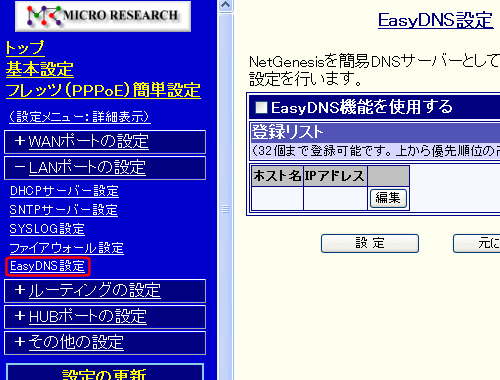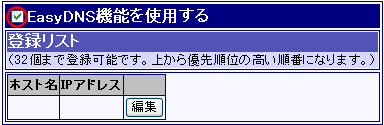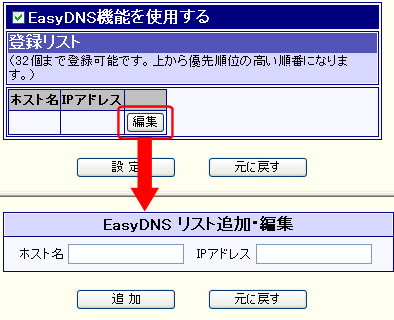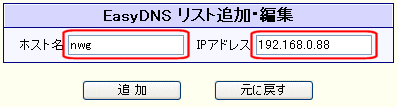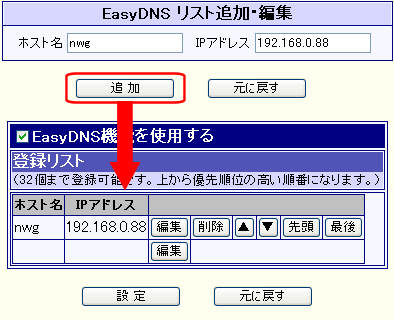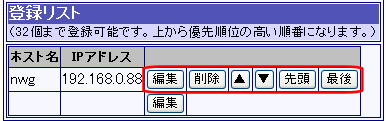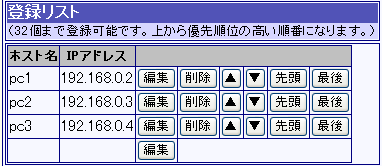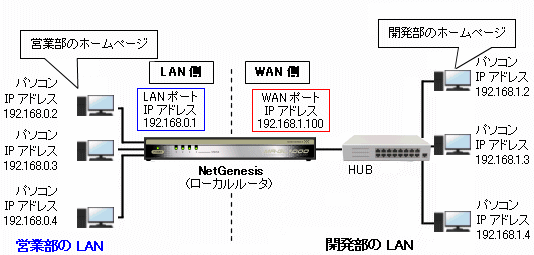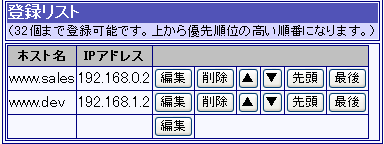|
 |
ホスト名 |
| |
登録するホスト(パソコンやサーバー等に付けるニックネーム)を半角英数字で入力して下さい。 |
| |
(最大30文字まで入力可能。) |
|
| [ホスト名]についての補足 |
 |
[ホスト名]は、NetGenesisのニックネームと重複しないように注意して下さい。 |
| |
重複してしまった場合、NetGenesisのニックネームによる名前解決が使用できなくなります。(EasyDNSによる名前解決の方が優先されます。) |
| |
| 例) |
SNTPクライアントソフトウェアのSNTP/NTPサーバー設定欄に、NetGenesisのニックネーム+「.」(ドット)を設定している場合、NetGenesisから時刻情報を取得できなくなります。 |
|
|
 |
[ホスト名]は半角大文字・小文字を区別しません。 |
|
 |
「.」(ドット)を含まないホスト名を登録する場合、Windowsパソコンからは「ホスト名」+「.」(ドット)で名前解決を行う必要があります。
Windowsでは「.」(ドット)を含まないホスト(ドメイン)名に対しては名前解決が発生しませんので注意して下さい。
| |
| 登録したホスト名 |
WindowsからのPINGコマンド |
名前解決の可否 |
| pc1 |
ping pc1 |
NG(ドットを含まないため) |
| pc1 |
ping pc1. |
OK(ドットを含むため) |
| www.pc1 |
ping www.pc1 |
OK(ドットを含むため) |
|
|
|
|
 |
 |
IPアドレス |
| |
登録するホスト(パソコンやサーバー等)のIPアドレスを半角英数字で入力して下さい。 |
|
| [IPアドレス]についての補足 |
 |
NetGenesisのLAN内のIPアドレス(パソコン)を登録する場合、DHCPサーバーから付与されないIPアドレスを指定して下さい。 |
| |
DHCPサーバーから付与されるIPアドレスを指定した場合、LAN内のパソコンの起動順番によって各パソコンのIPアドレスが変わりますので、特定のパソコンを指定することができません。 |
|
|
 |