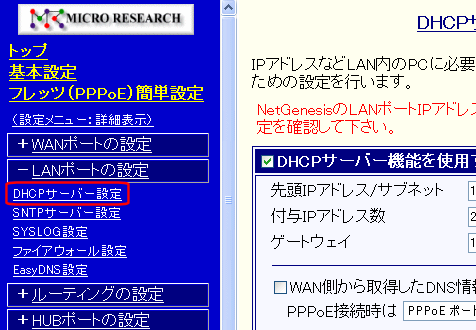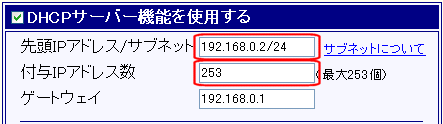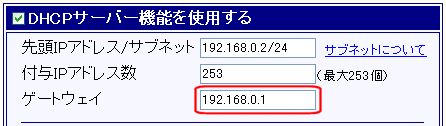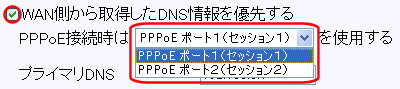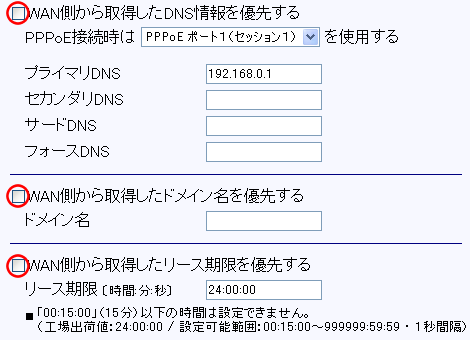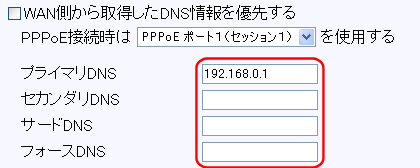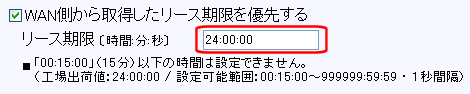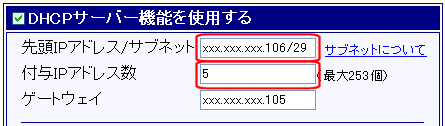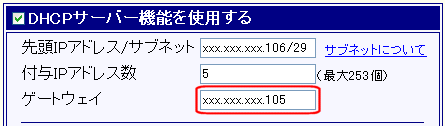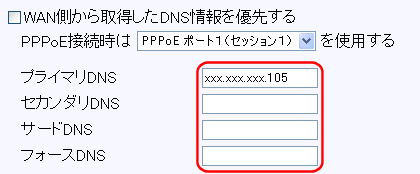| 12-1.DHCPサーバー設定 NetGenesisのDHCPサーバーの設定について説明します。 DHCPサーバーはNetGenesisに接続されている(LAN内の)各パソコン等へ、自動的にTCP/IPの設定(IPアドレスやゲートウェイ、DNS情報等)を行う機能です。 本機能を使用することにより、各パソコンのTCP/IP関係の設定が簡単にできるようになります。 具体的にはNetGenesisの設定のみを行えば、TCP/IPの設定が完了となります。 (各パソコンのTCP/IP設定は、IPアドレス等の情報を「DHCPサーバーから自動取得する設定」にする必要があります。) 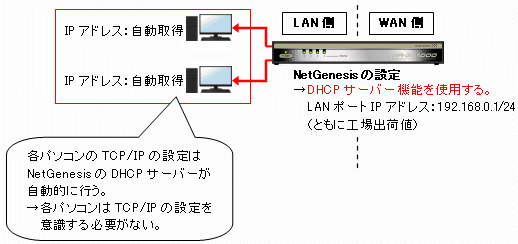 NetGenesisは「DHCPサーバー機能を使用する」が工場出荷値です。 (最大253台のパソコン等へネットワークの設定を行うことができます。)
DHCPサーバーの設定を変更する場合は、以下の手順で行って下さい。
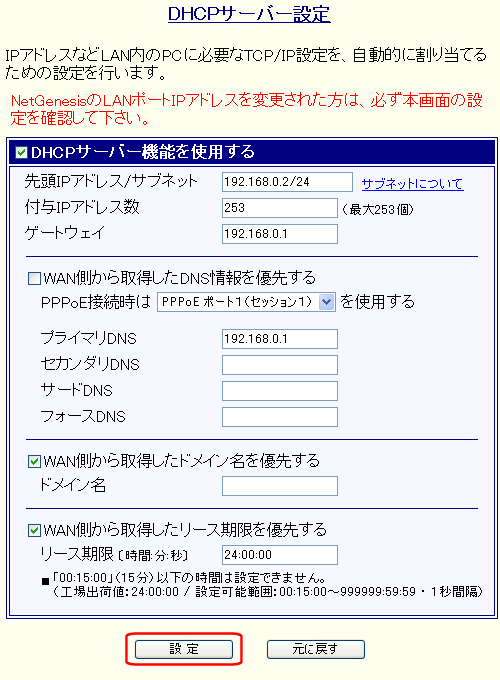 以上でDHCPサーバー設定は完了です。
|
||||||||||||||||||||||||||||||||||||||||||||||||||||||||||||||||||||||||||||||||||||||||||||||||||||||||||||||||||||||||||||||||||||||||||||||||||||||||||||||||||||||||||||||||||||||||||||||||||||||||||||||||||||||||||||||||||||
| アンナンバード(unnumbered)使用時のDHCPサーバー設定例 以下の環境を例に説明します。 例)Bフレッツ 固定グローバルIPアドレス:8個 
以下の手順で設定を行って下さい。
設定が完了しましたら、[設定]ボタンをクリックして下さい。 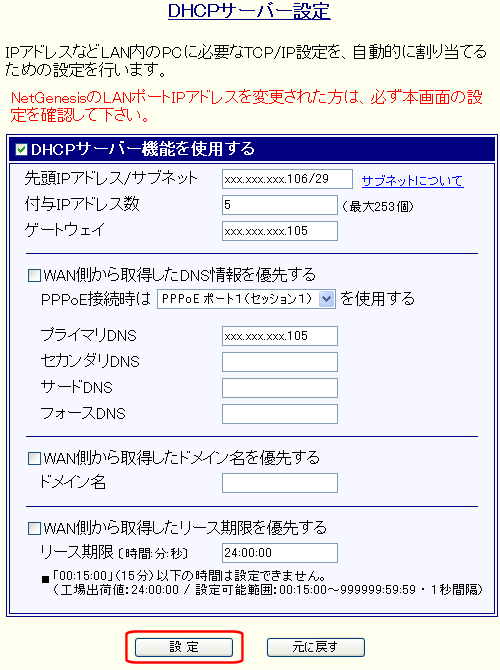 以上でDHCPサーバー設定は完了です。
|
||||||||||||||||||||||||||||||||||||||||||||||||||||||||||||||||||||||||||||||||||||||||||||||