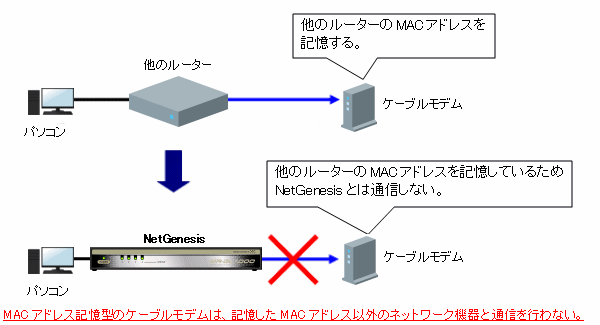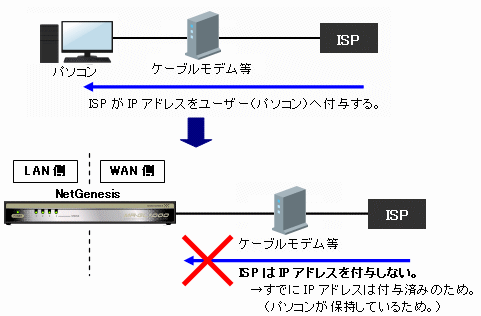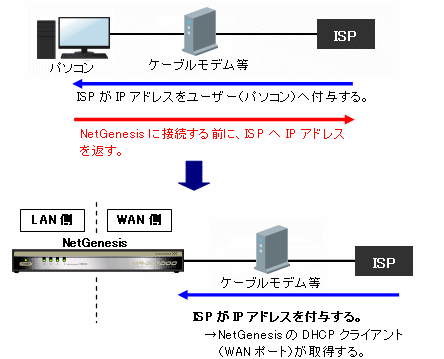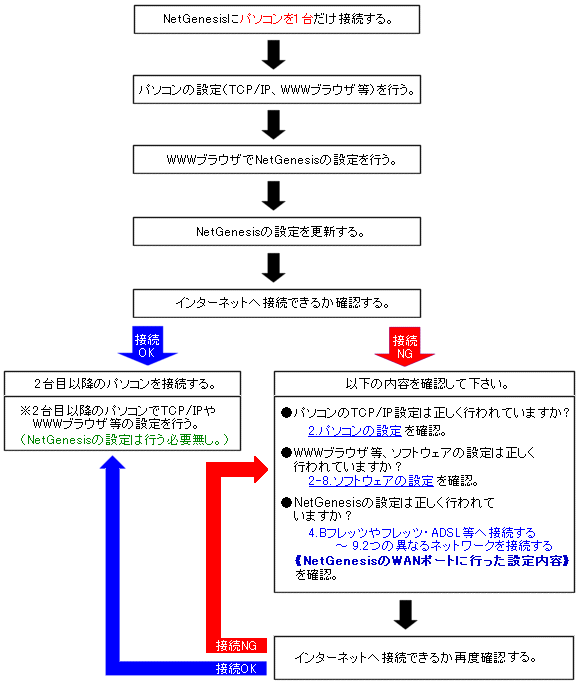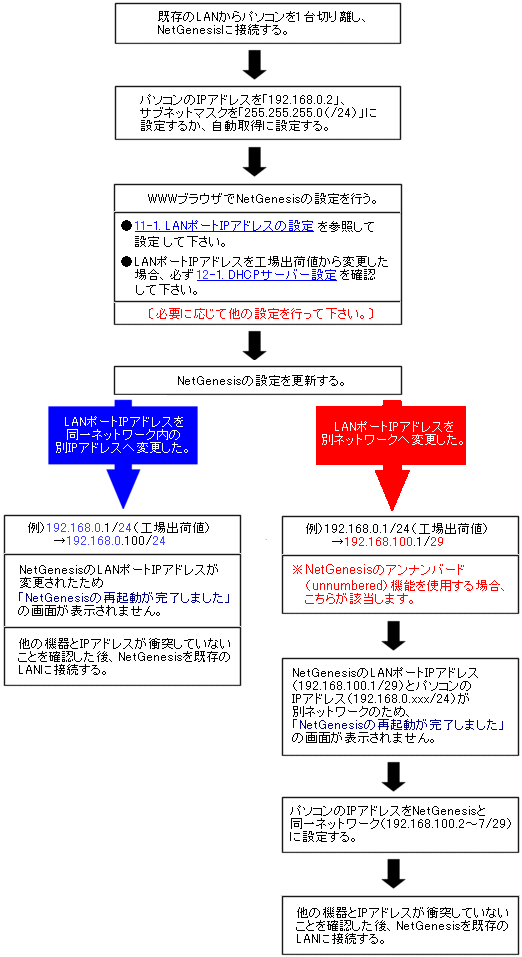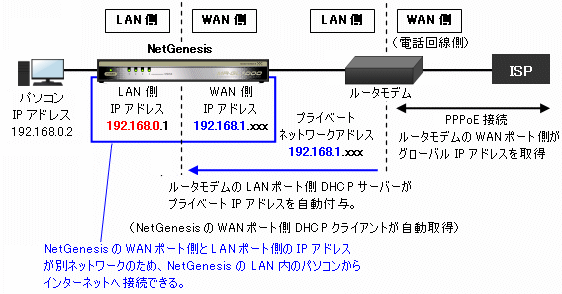IPアドレスの解放(DHCPクライアント)
契約しているプロバイダ(DHCPサーバー)からIPアドレスを自動取得することが可能な場合、NetGenesisにパソコンを接続する前に、 回線終端装置と接続しているパソコンのIPアドレスを解放する(プロバイダへ返す)必要があります。
パソコンがプロバイダからIPアドレスを取得済みの状態の場合、NetGenesisのDHCPクライアント機能(WANポート)を使用しても、NetGenesisはプロバイダからIPアドレスを取得できません。
プロバイダ側では「1ユーザー=1つのIPアドレス」となるため、パソコンがプロバイダからIPアドレスを取得したままの状態では、NetGenesisにはIPアドレスが付与されません。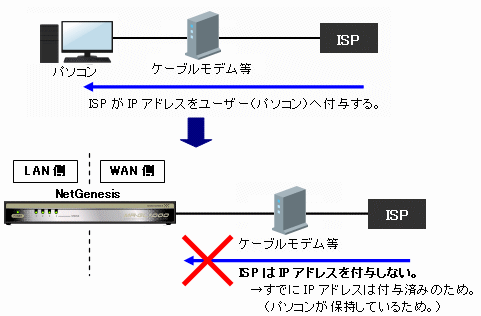
この場合、NetGenesisにパソコンを接続する前に、 回線終端装置と接続しているパソコンのIPアドレスを解放しなければなりません。(プロバイダへ返さなければなりません。)
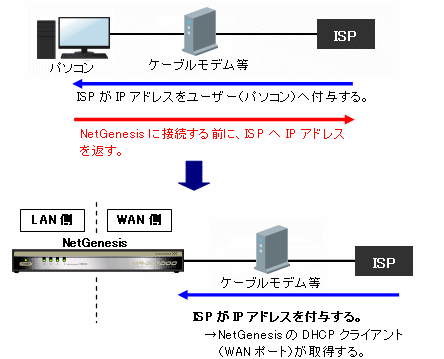
パソコンのIPアドレスを解放する方法については、以下を参照して下さい。
(回線終端装置とパソコンを接続した状態で行って下さい。)
| Mac OS をご利用の方へ |
| Mac OS の場合、IPアドレスを解放することができません。 |
| プロバイダ側のリース期限(IPアドレスの貸出時間)が満了となるまで、プロバイダから取得したIPアドレスは解放されません。 |
| パソコンの電源をOFFにして、しばらく時間をおいてからNetGenesisと 回線終端装置を接続するようにして下さい |
|
 |
Windows Vista/7でIPアドレスを解放する方法
Windowsに管理者権限でログインした後、以下の手順でIPアドレスの解放を行って下さい。
- [スタート]→[すべてのプログラム]→[アクセサリ]→[コマンドプロンプト]と順番にクリックして下さい。
- 「コマンドプロンプト」画面が表示されます。
ここで「ipconfig」を入力して下さい。
例) c:\>ipconfig
- 「IPv4 アドレス」欄に値が表示されていることを確認した後、「ipconfig /release」を入力して下さい。
例) c:\>ipconfig /release
| ※「ipconfig」と「/release」の間に半角スペースを入れて下さい。 |
- [IPv4 アドレス]欄が消えたことを確認して下さい。
以上でIPアドレスの解放は完了です。
「コマンドプロンプト」画面は、[×]ボタンをクリックする等して閉じて下さい。
Windowsを終了し、パソコンの電源をOFFにして下さい。
(回線終端装置はパソコンから外して下さい。)
|
|
 |
Windows 2000/XPでIPアドレスを解放する方法
Windowsに管理者権限でログインした後、以下の手順でIPアドレスの解放を行って下さい。
- [スタート]→[プログラム](すべてのプログラム)→[アクセサリ]→[コマンドプロンプト]と順番にクリックして下さい。
- 「コマンドプロンプト」画面が表示されます。
ここで「ipconfig」を入力して下さい。
例) c:\>ipconfig
- [IP Address]欄に値が表示されていることを確認した後、「ipconfig /release」を入力して下さい。
例) c:\>ipconfig /release
| ※「ipconfig」と「/release」の間に半角スペースを入れて下さい。 |
- 「IP address successfully released........」と表示されることを確認した後、再度「ipconfig」を入力して下さい。
(2と同様です。)
- [IP Address]欄が「0.0.0.0」になったことを確認して下さい。
以上でIPアドレスの解放は完了です。
「コマンドプロンプト」画面は、[×]ボタンをクリックする等して閉じて下さい。
Windowsを終了し、パソコンの電源をOFFにして下さい。
(回線終端装置はパソコンから外して下さい。)
|
|
 |
Windows 98/MeでIPアドレスを解放する方法
以下の手順でIPアドレスの解放を行って下さい。
- [スタート]→[ファイル名を指定して実行]と順番にクリックして下さい。
- [名前]欄に、「winipcfg」と入力して[OK]ボタンをクリックして下さい。
- 「IP設定」画面が開きます。
[PPP Adapter]となっている場合、[▼]をクリックして使用しているイーサネットボード名へ変更して下さい。
- [IPアドレス]欄に値が表示されていることを確認した後、[解放]ボタンをクリックして下さい。
- [IPアドレス]欄が、「0.0.0.0」に変わったことを確認して下さい。
以上でIPアドレスの解放は完了です。
「IP設定」画面は、[OK]ボタンをクリックして閉じて下さい。
Windowsを終了し、パソコンの電源をOFFにして下さい。
(回線終端装置はパソコンから外して下さい。)
|
|
|