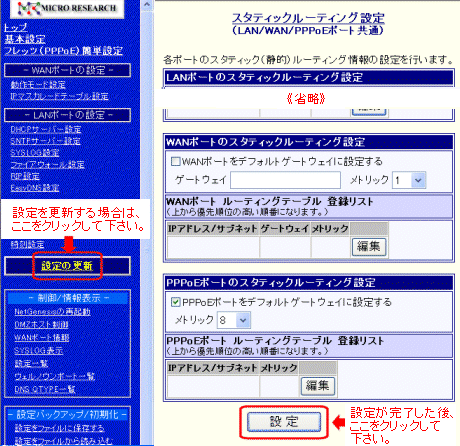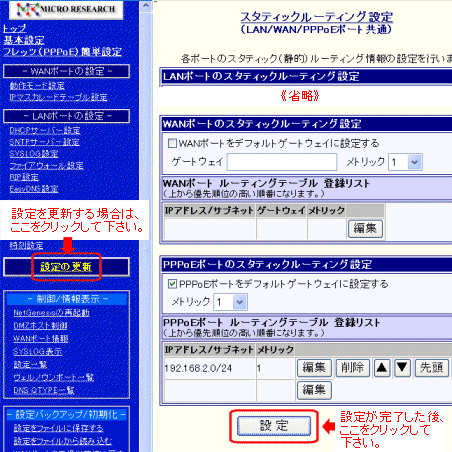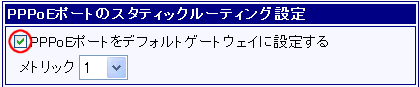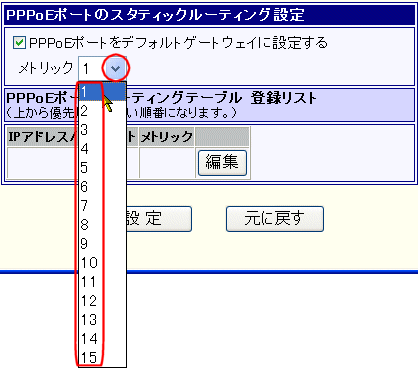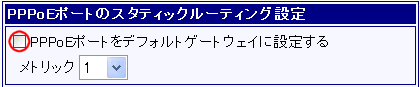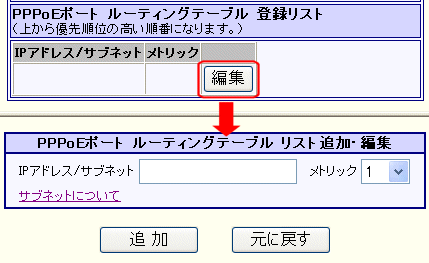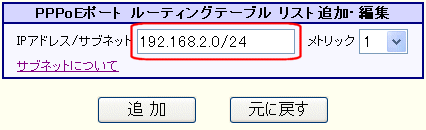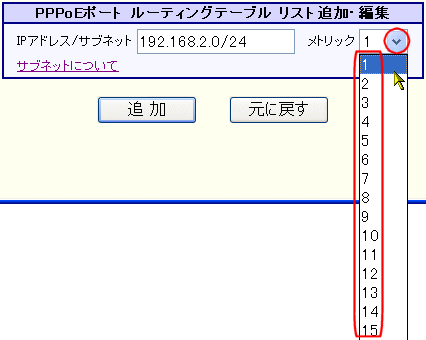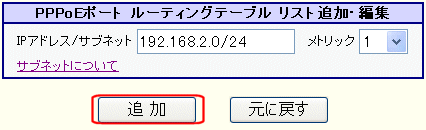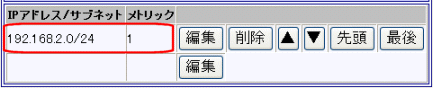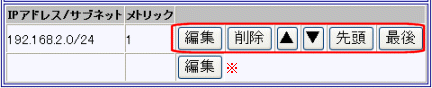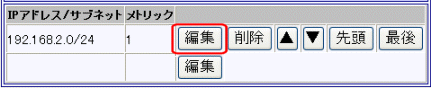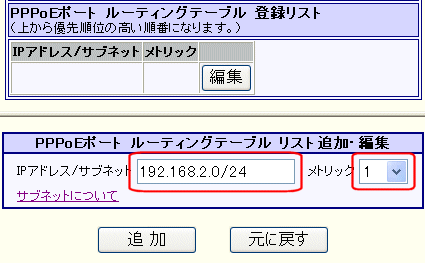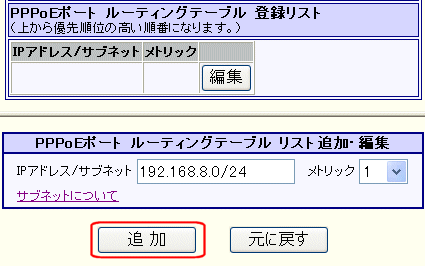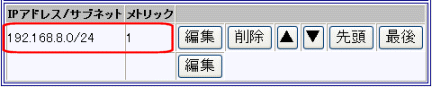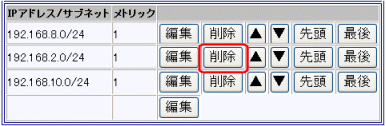ルーティングテーブル情報の新規登録
以下の手順でルーティングテーブル情報(エントリ)の登録を行って下さい。
 |
登録可能なホスト情報数は、最大8個です。 |
- 「PPPoEポート ルーティングテーブル 登録リスト」の[メトリック]欄右下の[編集]ボタンをクリックして下さい。
「PPPoEポート ルーティングテーブル リスト追加・編集」画面が表示されます。

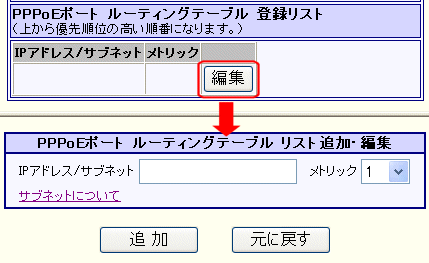
- 宛先のネットワークを[IPアドレス/サブネット]欄に入力して下さい。

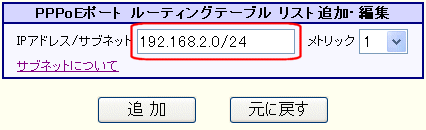
 |
| ※ |
サブネットが「xxx.xxx.xxx.xxx」の形式で指定された場合、「IPアドレス/サブネット」欄の右横の「サブネットについて」をクリックし、参考にして下さい。 |
- メトリック(ルーティングの優先順位)の設定を行います。
 |
 |
LAN内にルータがNetGenesis 1台のみの場合
そのまま変更せず「1」で使用して下さい。 |
 |
 |
LAN内に他のルータがある場合(RIP機能と併用)
| ・ |
NetGenesisを最優先にする場合、そのまま変更せず「1」で使用して下さい。 |
| ・ |
他のルータ等を優先させる場合、環境に応じてメトリック値を選択して下さい。 |
|
※RIP機能については 7-5 RIP設定 を参照して下さい。

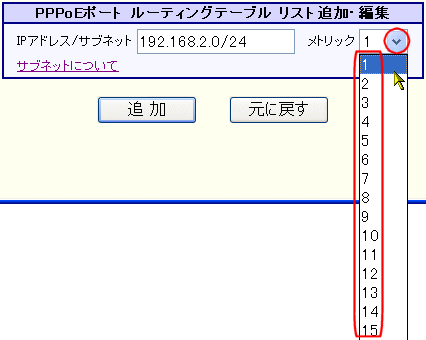
- [追加]ボタンをクリックして下さい。
入力したルーティングテーブル情報が登録リストに追加されます。

 |
登録リストの順番が、そのまま処理の「優先順位」になります。 |
| 「追加したエントリが最後尾にある=一番最後に処理される」ということになりますので、必要に応じて追加したエントリを移動して下さい。 |
|
 |
エントリ右横のボタンについて |
| |
既存のエントリを編集(修正)、移動する際に使用します。
各ボタンの動作は以下の通りです。 |
| |
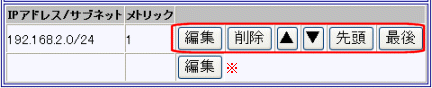 |
| |
 [編集]ボタン [編集]ボタン |
: |
エントリを編集(編集)します。
ルーティングテーブル情報の編集(修正)・削除 を参照して下さい。 |
| ※ |
最後のエントリの下の[編集]ボタンは、新たにエントリを追加する際にクリックします。 |
|
 [削除]ボタン [削除]ボタン |
: |
エントリを削除します。
ルーティングテーブル情報の編集(修正)・削除 を参照して下さい。 |
 [▲]ボタン [▲]ボタン |
: |
エントリを1つ上に移動します。 |
 [▼]ボタン [▼]ボタン |
: |
エントリを1つ下に移動します。 |
 [先頭]ボタン [先頭]ボタン |
: |
エントリを登録リストの先頭へ移動します。 |
 [最後]ボタン [最後]ボタン |
: |
エントリを登録リストの最後(最後尾)へ移動します。 |
|
以上でルーティングテーブル情報の登録は完了です。
[設定]ボタンをクリックして下さい。
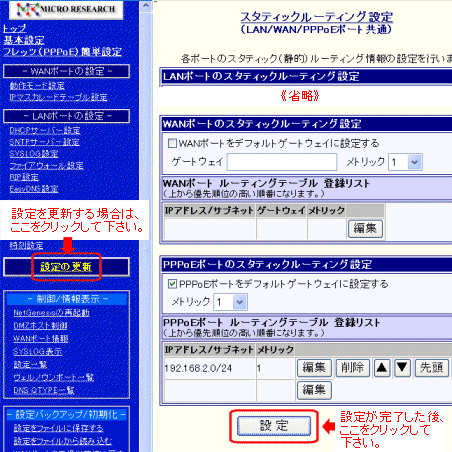
|