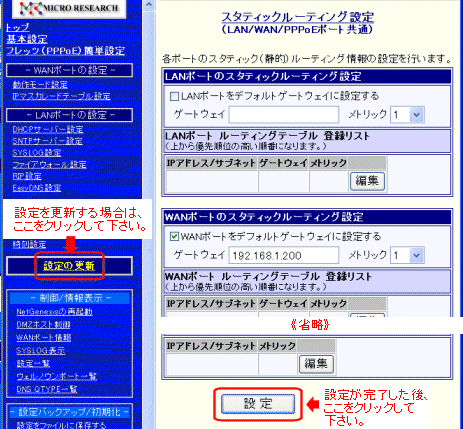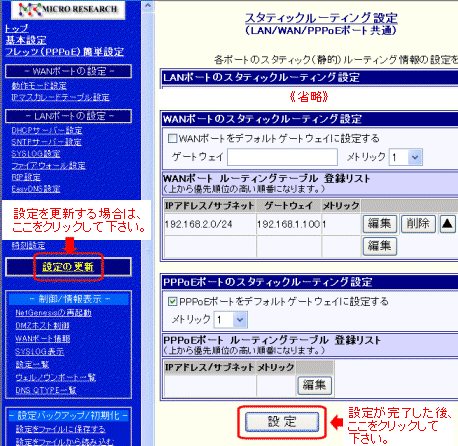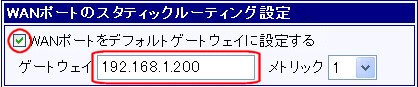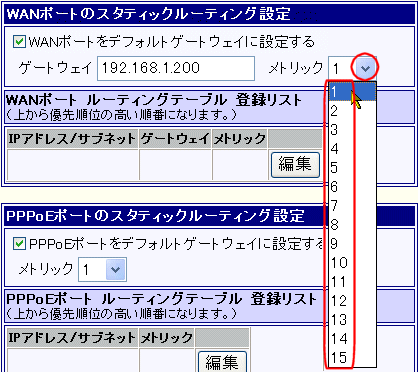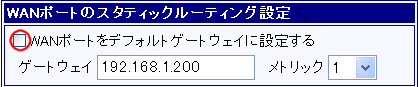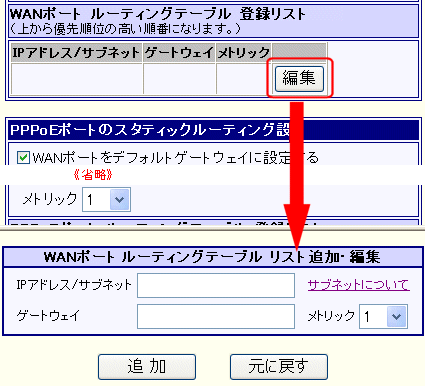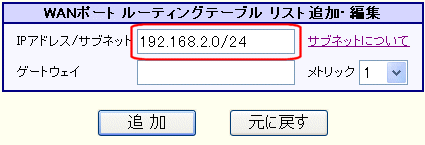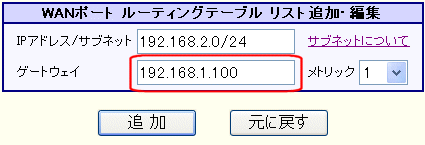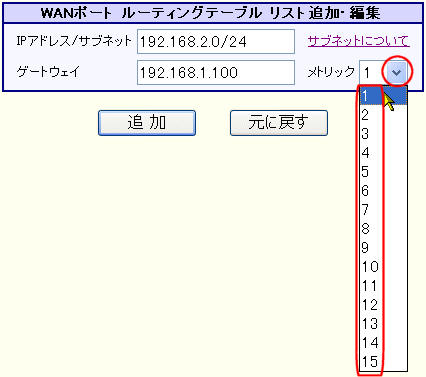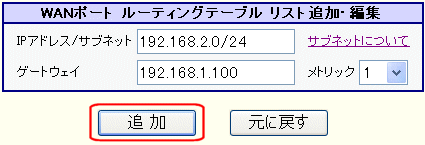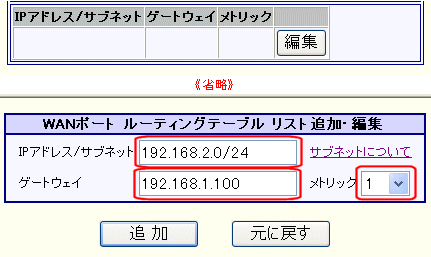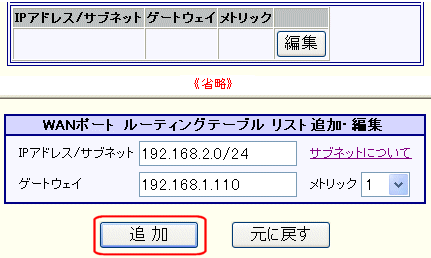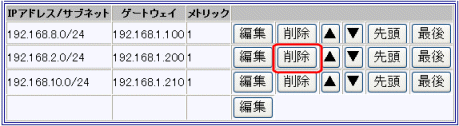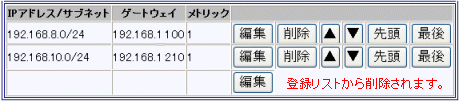WANポートをデフォルトゲートウェイに設定する
「WANポートをデフォルトゲートウェイに設定する」設定について説明します。
以下の手順で設定を行って下さい。
 |
実際に設定する際は、既存のLANやISPからの情報等に合わせて設定して下さい。 |
- 「WANポートのスタティックルーティング設定」の中の、[WANポートをデフォルトゲートウェイに設定する]にチェックが入っていること、及び[ゲートウェイ]欄にIPアドレス(※1・※2)が入っていることを確認して下さい。

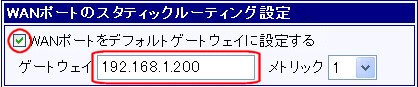
 |
| ※1: |
WANポートの動作モードを「IPアドレス固定(1〜16個)」または「アンナンバード(unnumbred)」に設定した場合、「WAN側 ネットワークの設定」欄の中の[デフォルトゲートウェイ]欄に入力したIPアドレスが表示されます。 |
 |
| ※2: |
WANポートの動作モードを「ローカルルータ」に設定した場合、「WAN側 IPアドレスの設定」欄の中の[デフォルトゲートウェイ]欄に入力したIPアドレスが表示されます。 |
- メトリック(ルーティングの優先順位)の設定を行います。
 |
 |
[ゲートウェイ]に設定したルータ以外、ルーティング先がない場合
そのまま変更せず「1」で使用して下さい。 |
 |
 |
[ゲートウェイ]に設定したルータ以外にも、ルーティング先がある場合(RIP機能と併用)
| ・ |
[ゲートウェイ]に設定したルータを最優先にする場合、そのまま変更せず「1」で使用して下さい。 |
| ・ |
他のルータ等を優先させる場合、環境に応じてメトリック値を選択して下さい。 |
|
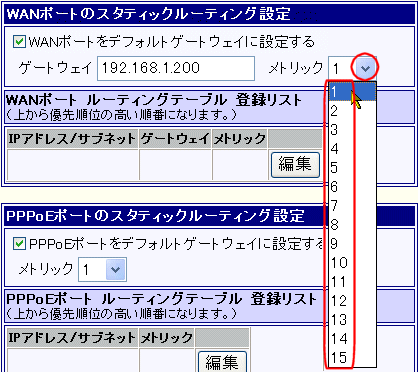

※RIP機能については 7-5 RIP設定 を参照して下さい。
以上で「WANポートをデフォルトゲートウェイに設定する」の設定は完了です。
[設定]ボタンをクリックして下さい。
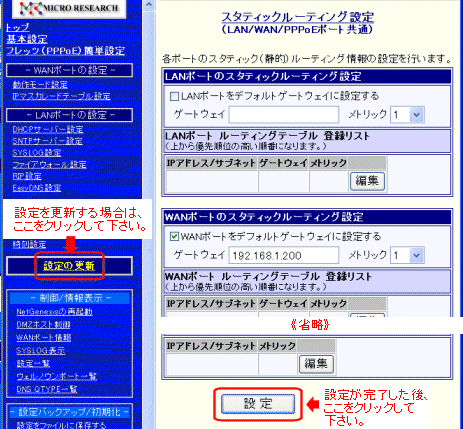
|