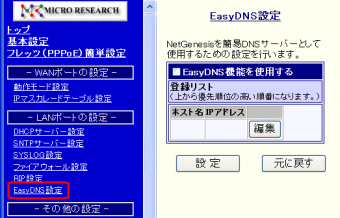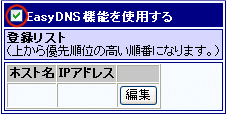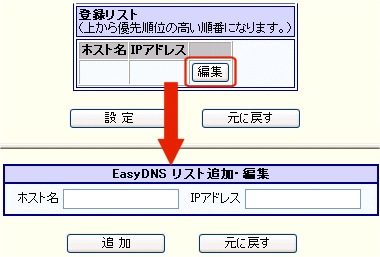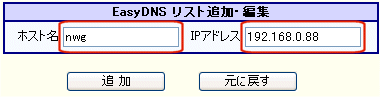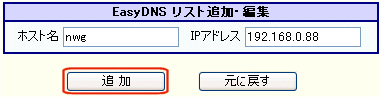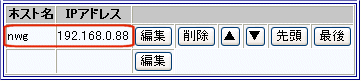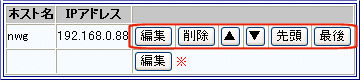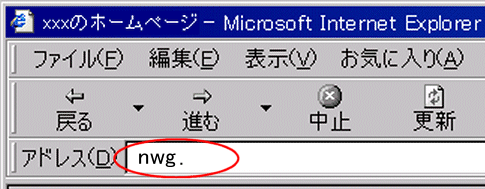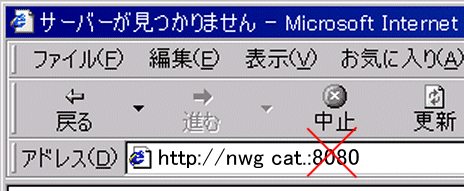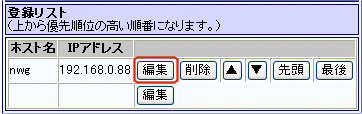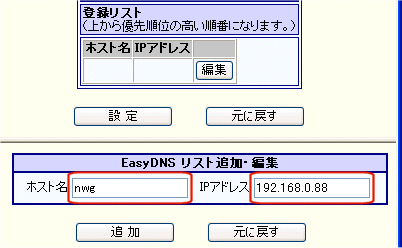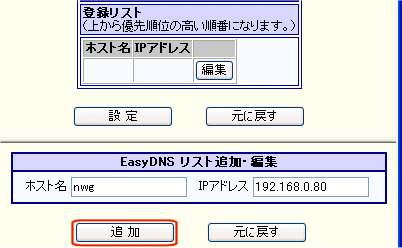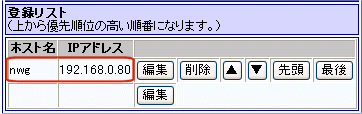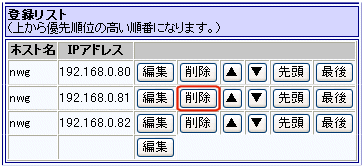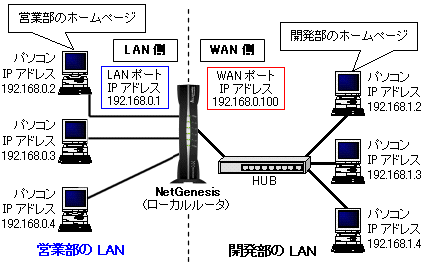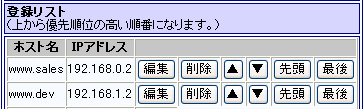| 7-6 EasyDNS設定 EasyDNS設定について説明します。 EasyDNSは頻繁に使用するホスト名(コンピュータ名)とIPアドレスをNetGenesisに登録することにより、NetGenesisを簡易DNSサーバーとして使用する機能です。
以下の内容を参照して下さい。
|
| 7-6-1 設定手順 以下の手順で設定を行って下さい。
|
| ホスト情報の新規登録 以下の手順でホスト情報(エントリ)の登録を行って下さい。
以上でホスト情報の登録は完了です。 [設定]ボタンをクリックして下さい。 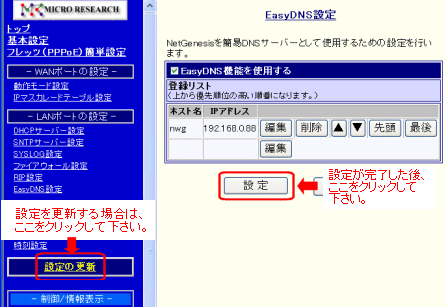
|
||||||||||||||||||||||||||||||||||||||||||||||||||||||||||||||||||||||||||||||||||||
| ホスト情報の編集(修正)・削除 登録済みのホスト情報を編集(修正)・削除する方法について説明します。
|
| 7-6-2 設定例 EasyDNSの設定例について説明します。 必要に応じて、以下を参照して下さい。
|
| HOSTSファイルをNetGenesisで一括管理する例 以下の構成図・設定画面は、LAN内の各パソコンで設定していたHOSTSファイルを、NetGenesisで一括管理する例です。 (ホスト名とIPアドレスの対応関係を、NetGenesisのEasyDNS機能が一括管理します。) 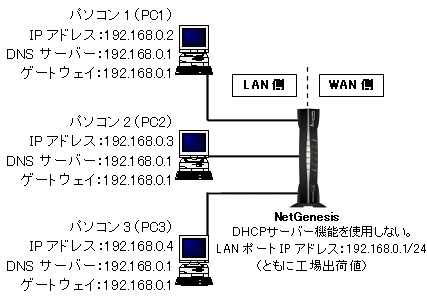
|