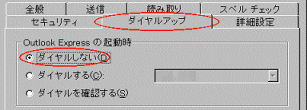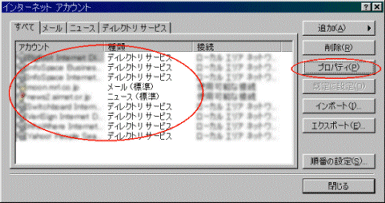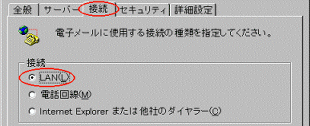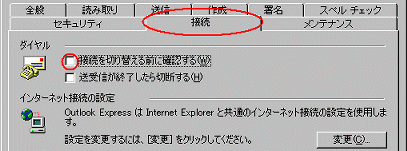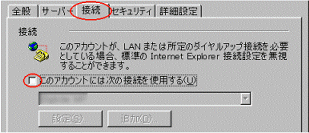メールソフトウェアの設定について説明します。
|
以下のメールソフトウェアを例に説明します。
| Outlook Express 4 (Windows) | |
| Outlook Express 5 Outlook Express 5.5 Outlook Express 6 (Windows) |
|
|
|||||||
|
|||||||
|
メールソフトウェアの設定が完了しましたら、第3章 NWG設定サーバーのインストールと起動方法 へ進んで下さい。
| 2-7 ソフトウェアの設定 へ戻る |