送信先のIPアドレス(ネットワークアドレス)で通信を振り分ける、スタティックルーティング設定について説明します。
以降、PPPoEマルチセッション機能を使用し、PPPoE ポート2(セッション2)からフレッツVPNワイドへ接続するために必要なルーティング情報(テーブル)を登録する例を元に説明します。
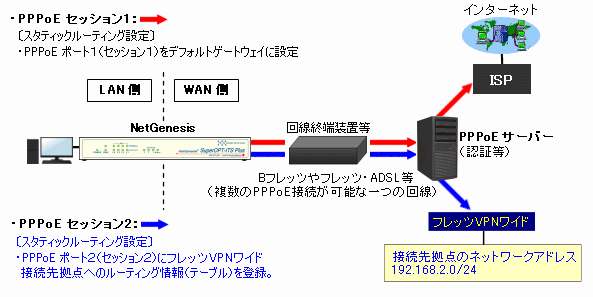
PPPoE ポート2(セッション2)に、フレッツVPNワイドのルーティング情報(テーブル)を登録することにより、以下のように動作します。
| ■ | NetGenesisのLAN側からフレッツVPNワイドの接続先拠点宛の通信が発生した場合 | ||
|
|||
| ■ | NetGenesisのLAN側からインターネット宛(フレッツVPNワイド以外宛)の通信が発生した場合 | ||
|
|||
以下の手順で設定を行って下さい。
- 「PPPoEポート 動作モード設定」画面内の[スタティックルーティング設定]のリンクをクリックする、

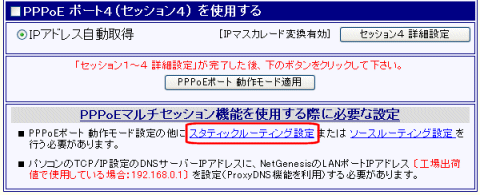



または、設定画面のメニューの「ルーティングの設定」の中の、[スタティックルーティング設定]をクリックして下さい。

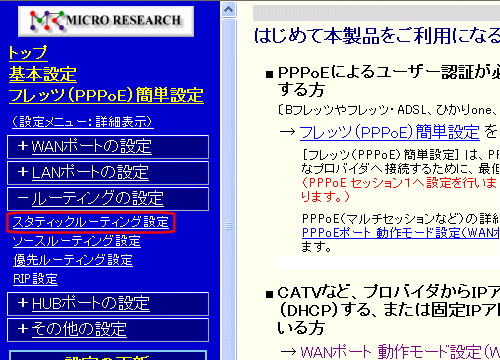
- 「スタティックルーティング設定」画面が表示されますので、「PPPoE ポート2(セッション2)」欄の[編集]ボタンをクリックして下さい。


「PPPoE ポート2(セッション2) ルーティングテーブル リスト追加・編集」画面が表示されます。

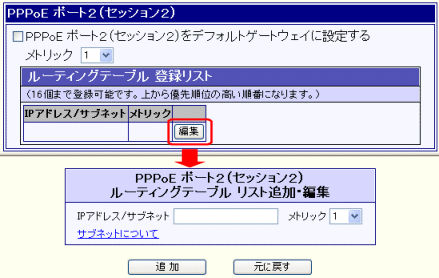


メ モ 「PPPoE ポート2(セッション2)をデフォルトゲートウェイに設定する」のチェックは、そのままチェックを入れないで下さい。 - ルーティング情報を登録します。
「IPアドレス/サブネット」欄に送信先の"IPアドレス/サブネット" を入力して下さい。
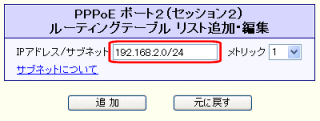
- 追加ボタンをクリックして下さい。


登録リストに追加されます。

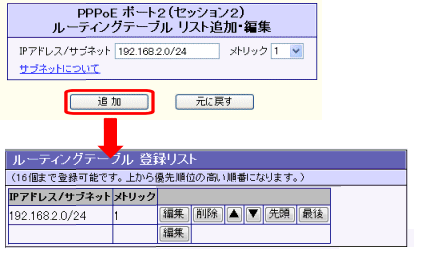

メ モ 登録(追加)した情報の右横に表示されているボタン([編集]〜[最後])については 登録リストを有する画面に表示されるボタン (3-3.設定画面内のボタンの意味) を参照して下さい。 - ルーティング情報の登録しましたら、画面下の[設定]ボタンをクリックして下さい。

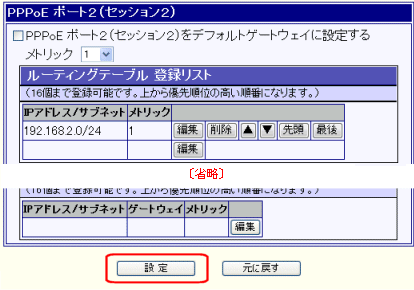
| |
|
||||||
| "設定の更新" と "NetGenesisの再起動" を行って下さい。 | |||||||
| 詳しくは 3-4.設定の終了(更新・再起動) を参照して下さい。 | |||||||
| |
引き続き設定を行う場合は、左のメニューをクリックし、必要な設定を行って下さい。 | ||||||
設定の更新・NetGenesisの再起動が完了した後、5-5.PPPoEポート情報・制御 を参照して下さい。
| 直前に表示したページへ戻る |
| 5.PPPoEマルチセッション機能を使う へ戻る |