6-8.無線LANクライアントモード設定
MR-GM2を無線LANクライアントとして、他のMR-GM2(無線LANアクセスポイント)に接続する方法について説明します。
 |
本機能については当社製品(MR-GM2、MR-GM3)との接続のみ動作保証します。
他社無線LAN製品との接続については、動作保証及びユーザーサポートの対象外です。 |
|
| 無線LANクライアント設定を行う前に |
| 設定を行う前に、接続先MR-GM2(無線LANアクセスポイント)のSSID、暗号モード(WPA、WEP等)、セキュリティキー(暗号キー/事前共有キー)の情報を用意して下さい。 |
| 無線LANクライアントモードで接続するためには、これらの情報が必須です。 |
| SSIDの確認方法は、無線LAN基本設定 を参照して下さい。 |
| 暗号モード、セキュリティキーの確認方法は、無線LANセキュリティ設定 を参照して下さい。 |
|
以下の各設定を行って下さい。
|
|
|
|
LAN設定
以下の手順でLAN設定を行って下さい。
設定メニューの「ネットワーク設定」より「LAN設定」をクリックして下さい。
「LAN設定」画面が開きます。

 |
本機のLAN側IPアドレス |
| |
LAN内の他の機器と重複しないIPアドレスを設定して下さい。 |
設定が終わりましたら、[設定保存]ボタンをクリックして下さい。
即再起動が行われます。
|
|
再起動完了後は、本項目で設定したIPアドレスを入力して設定画面にログインし直して下さい。 |
|
動作モード設定 へ進んで下さい。
|
|
|
|
動作モード設定
以下の手順で動作モード設定を行って下さい。
設定メニューの「動作モード設定」をクリックして下さい。
「動作モード設定」画面が開きます。
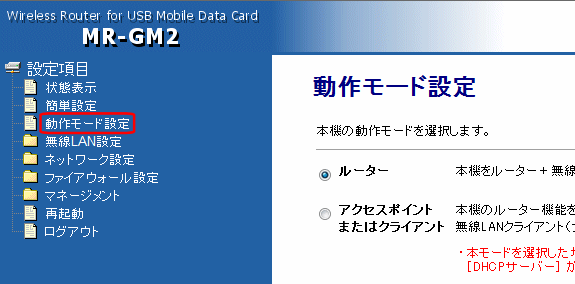
「アクセスポイントまたはクライアント」を選択して、[設定保存]ボタンをクリックして下さい。
MR-GM2が再起動します。
|
|
動作モードを「アクセスポイントまたはクライアント」に変更すると、DHCPサーバー機能が無効になります。
パソコン側のIPアドレスを固定に設定変更して下さい。 |
|
無線LAN基本設定 へ進んで下さい。
|
|
|
|
無線LAN基本設定
以下の手順で無線LAN基本設定を行って下さい。
設定メニューの「無線LAN設定」より「基本設定」をクリックして下さい。
「無線LAN 基本設定」画面が開きます。
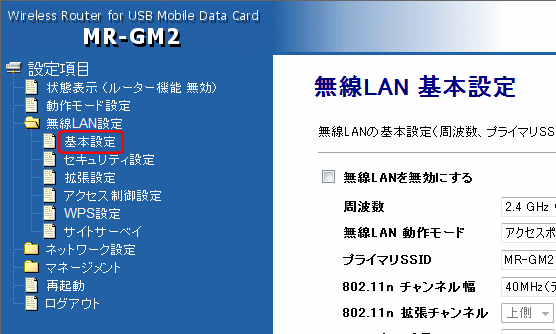
 |
周波数 |
| |
初期値「2.4GHz(B+G+N)」のままご利用下さい。 |

 |
 |
無線LAN 動作モード |
| |
「クライアント」を選択して下さい。 |

 |
 |
プライマリSSID |
| |
接続する無線LANアクセスポイントのSSIDを入力して下さい。 |
設定が終わりましたら、[設定保存]ボタンをクリックして下さい。
以下の画面が表示されますので、[OK]ボタンをクリックして下さい。
|
|
「ユニバーサルリピーターモード」は、無線LANクライアントモード設定が完了してから行って下さい。
「ユニバーサルリピーターモード」については こちら を参照して下さい。 |
|
無線LANセキュリティ設定 へ進んで下さい。
|
|
|
|
無線LANセキュリティ設定
以下の手順で無線LANセキュリティ設定を行って下さい。
設定メニューの「無線LAN設定」より「セキュリティ設定」をクリックして下さい。
「無線LAN セキュリティ設定」画面が開きます。

接続する無線LANアクセスポイントのセキュリティ設定に合わせて、「暗号モード」「暗号キー」の設定等を行って下さい。
|
|
セキュリティ設定がアクセスポイント側と合っていないと接続できませんのでご注意下さい。 |
|
設定が終わりましたら、[設定保存]ボタンをクリックして下さい。
以下の画面が表示されますので、[今すぐ再起動]ボタンをクリックして下さい。
以上で、無線LANクライアント設定は完了です。
|
|
|