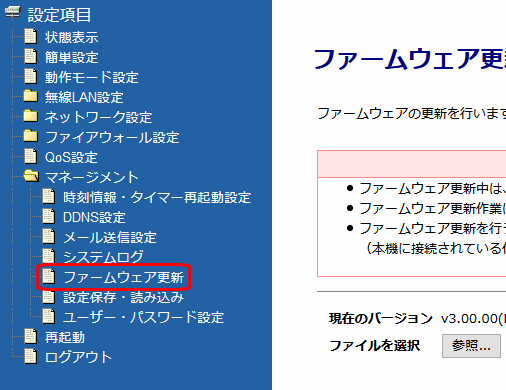| ■ |
最新ファームウェアは弊社サポート&ダウンロードページより入手して下さい。 |
| |
弊社 サポート&ダウンロードページ を参照して下さい。 |
|
| ■ |
ダウンロードしたファームウェアに同梱されている使用許諾、Readmeを必ずお読み下さい。 |
| |
更新作業は、使用許諾、Redameを確認してから行って下さい。 |
|
| ■ |
ファームウェアの更新は、必ず有線LAN接続のパソコンから行って下さい。 |
| |
無線LAN接続のパソコンからファームウェアの更新行うと、更新に失敗する恐れがあります。 |
|
| ■ |
ファームウェアの更新を行う際は、モバイルデータカード/WAN側回線を取り外して行って下さい。 |
| |
通信が行われている状態で更新作業を行うと、更新に失敗する恐れがあります。 |
|
| ■ |
ファームウェアの更新を行うパソコンでは、セキュリティソフト等、他のアプリケーションは停止して下さい。 |
| |
他のアプリケーション等が動作していると、更新に失敗する恐れがあります。 |