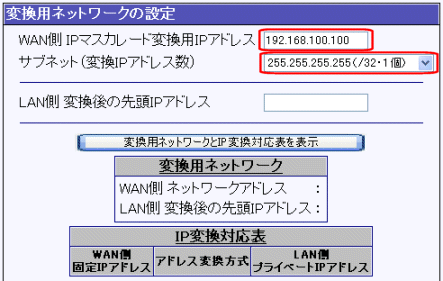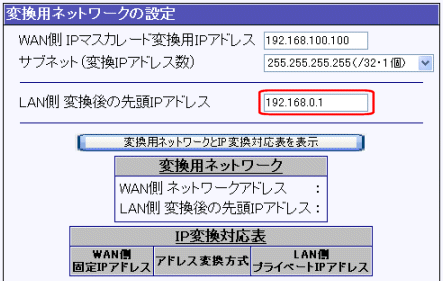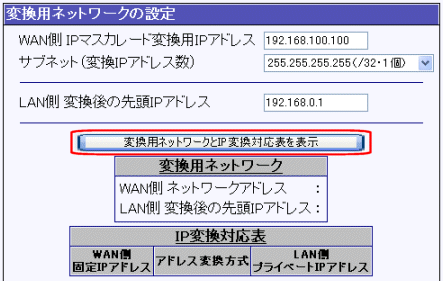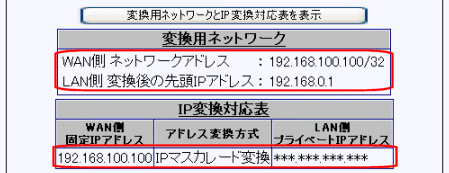| IPアドレス変換の設定(IPマスカレード) IPアドレス変換(IPマスカレード)について説明します。 以下の内容を参照して下さい。
|
|||||||||||
| IPアドレス変換(IPマスカレード)の概要 IPアドレス変換の概要について説明します。 NetGenesisはISPから自動取得(または固定設定)した1つのIPアドレスを、LAN内の複数のプライベートIPアドレスへ変換します。 (1対n変換 n=プライベートIPアドレスの個数・LAN内のパソコン台数) このIPアドレス変換動作を「IPマスカレード」といいます。 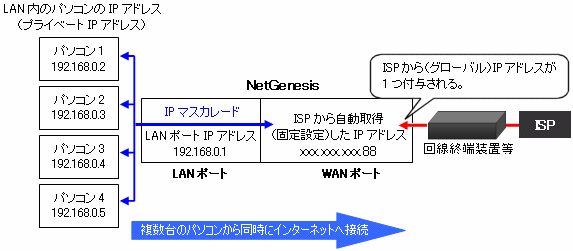
|
|||||||||||||||||||||||||||||||||||
| IPアドレス変換の設定(変換用ネットワークの設定) ・・・変換IPアドレス数:1個 ISPから取得した固定IPアドレスが1個の場合の、IPアドレス変換の設定(変換用ネットワークの設定)について説明します。
以下の手順で設定を行って下さい。
|
| セッション情報保持時間の設定 セッション情報保持時間の設定について説明します。 工場出荷値「3分」の場合、以下のようになります。
特に変更する必要が無い場合、工場出荷値「3分」のままでお使い下さい。 設定を変更する場合は、[▼]をクリックして設定値(時間)を選択して下さい。 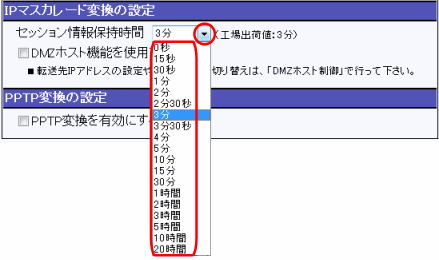
|
|||||||||||||||||||||||||||||||||
| PPTP変換の設定 PPTP変換の設定について説明します。 NetGenesisはVPNの変換機能として「PPTP変換」機能と「IPSecパススルー」機能(※)の2つに対応しており、ルータを介したVPNネットワークを構築することが可能です。
PPTP変換機能を使用する場合は PPTP変換を有効にする にチェックを入れて下さい。 チェックを入れることにより、LAN内のPPTPクライアントとWAN側のPPTPサーバー間で、PPTPによるVPNネットワークを構築することが可能になります。 (GREプロトコルの変換が有効になります。) 
|
|||||||||||||||||||||||