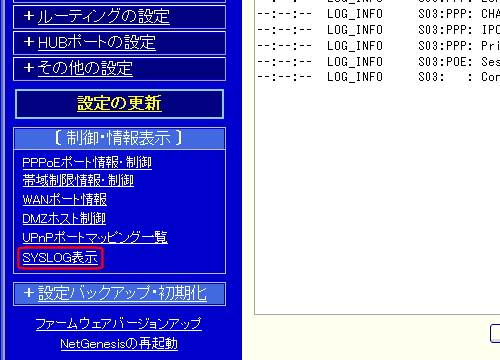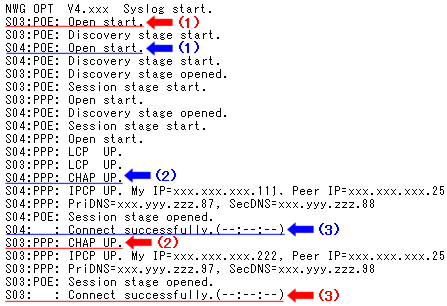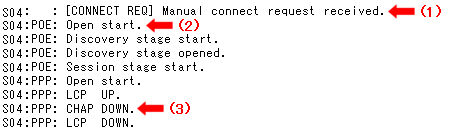|
 |
PPPoE接続 成功例 |
| |
PPPoE接続に成功した場合、以下のようなメッセージが表示されます。
 |
| |
| 例) |
◆PPPoE セッション1(S03)を使用。〔プロバイダ接続〕 |
| |
◆PPPoE セッション2(S04)を使用。〔フレッツ・スクウェア接続〕 |
| |
◆回線接続方法の設定:セッション1、セッション2 ともに常時接続。 |
| |
(設定更新・再起動完了後、すぐにPPPoE接続開始。) |
|
| |
|
| |
| * |
上記の「S03」は「PPPoE セッション1」を、「S04」は「PPPoE セッション2」を表します。 |
|
| |
|
|
表示されるメッセージの順番は(特に "Discovery stage start" 以降)接続先や時間帯等、さまざまな要因によって異なります。 |
| (PPPoEサーバーから応答が返ってくるタイミング等により、S03とS04のメッセージが混在します。) |
|
 |
| |
| (1) |
PPPoE セッション1 接続開始。
 |
| (2) |
PPPoE セッション1 ユーザー認証(ユーザー名、パスワードの確認)が正常に行われた。
(接続先の認証方法によっては、"PAP UP" と表示されます。)
 |
| (3) |
PPPoE セッション1 接続完了。(接続成功)
 |
|
| |
| (1) |
PPPoE セッション2 接続開始。
 |
| (2) |
PPPoE セッション2 ユーザー認証(ユーザー名、パスワードの確認)が正常に行われた。
(接続先の認証方法によっては、"PAP UP" と表示されます。)
 |
| (3) |
PPPoE セッション2 接続完了。(接続成功)
 |
|
| |
| → |
上記のように表示されてもインターネット接続ができない場合、パソコン(ソフトウェア)側の設定等が原因と思われます。 |
| |
2-7.ソフトウェアの設定 を参照して下さい。

 |
|
| |
| → |
フレッツ・スクウェアへ接続できない場合、以下を参照して下さい。 |
| |
|
|
| |
| → |
| ・ |
2.パソコンの設定 |
| |
パソコンのTCP/IP設定を確認して下さい。 |
| |
(DNSサーバーのIPアドレスを「NetGenesisのLANポートIPアドレス」に設定する必要があります。) |
|
|
|
 |
PPPoE接続 失敗例 "CHAP DOWN" または "PAP DOWN" 〔認証失敗〕 |
| |
ユーザー名、またはパスワードに誤りがある場合、以下のように "CHAP DOWN" または "PAP DOWN" と表示されます。
 |
| |
| 例) |
◆PPPoE セッション1(S03)を使用。〔プロバイダ接続〕 |
| |
◆PPPoE セッション2(S04)を使用。〔フレッツ・スクウェア接続〕 |
| |
◆回線接続方法の設定:手動接続 |
| |
◆「PPPoEポート情報・制御」画面で[接続]ボタンをクリック。 |
|
| |
|
| |
| * |
PPPoE セッション1に関するメッセージ(S03)は省略します。 |
|
 |
| |
| (1) |
「PPPoEポート情報・制御」画面で[接続]ボタンを押した。
 |
| (2) |
PPPoE接続開始。
 |
| (3) |
ユーザー認証(ユーザー名、パスワードの確認)に失敗した。
(接続先の認証方法によっては、"PAP DOWN" と表示されます。)
 |
|
| |
|
|