PPPoE ポート2(セッション2) で フレッツ・スクウェア へ接続する例を元に、スタティックルーティング設定について説明します。
以下の手順で設定を行って下さい。
- 「ルーティングの設定」の中の、[スタティックルーティング設定]をクリックして下さい。

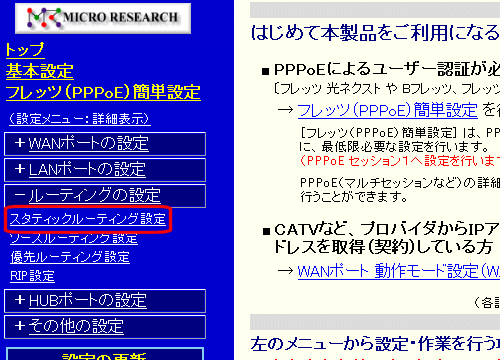
- 「スタティックルーティング設定」画面が表示されますので、「PPPoE ポート2(セッション2)」欄の[編集]ボタンをクリックして下さい。


「PPPoE ポート2(セッション2) ルーティングテーブル リスト追加・編集」画面が表示されます。

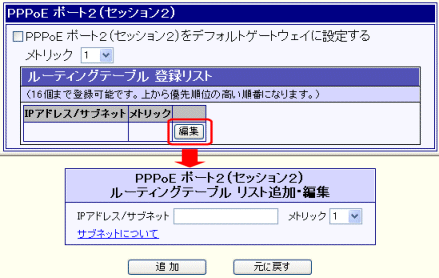


メ モ 「PPPoE ポート2(セッション2)をデフォルトゲートウェイに設定する」のチェックは、そのままチェックを入れないで下さい。 - フレッツ・スクウェアのルーティング情報を登録します。


下記表の "IPアドレス/サブネット" を「PPPoE ポート2(セッション2) ルーティングテーブル リスト追加・編集」画面の「IPアドレス/サブネット」欄に入力して下さい。


NTT東日本 NTT西日本 IPアドレス/サブネット メトリック IPアドレス/サブネット メトリック 220.210.194.0/25 1 10.0.0.0/8 1 220.210.198.0/26 1 - - 220.210.199.144/28 1 - - 
※1: 上記は2010年3月の情報です。 将来、変更される場合もありますので、以下のURLから最新情報を入手して下さい。 ・ NTT東日本 FLET'S .com (フレッツ・スクウェア ルーティングアドレス情報) http://flets.com/square/routing.html ・ NTT西日本 フレッツ・スクウェア アクセスガイド http://www.flets-square.info/new/connection/another.html 上記のURLは予告なしに変更される可能性があります。あらかじめご了承下さい。 
※2: NTT東日本の管轄地域でご利用の方は、上記3個の情報を全て登録して下さい。 

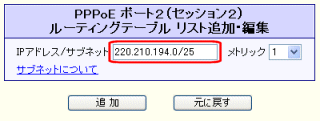
- 「IPアドレス/サブネット」の入力後、追加ボタンをクリックして下さい。


登録リストに追加されます。

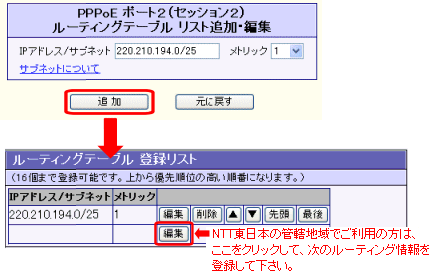

メ モ 登録(追加)した情報の右横に表示されているボタン([編集]〜[最後])については 登録リストを有する画面に表示されるボタン (3-3.設定画面内のボタンの意味) を参照して下さい。 - ルーティング情報の登録しましたら、画面下の[設定]ボタンをクリックして下さい。

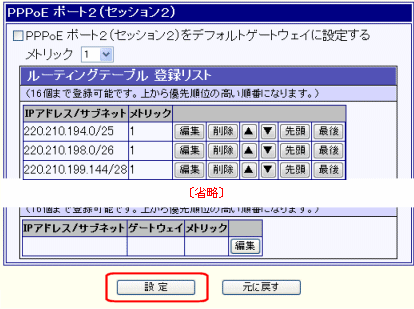
| |
|
||||||
| "設定の更新" と "NetGenesisの再起動" を行って下さい。 | |||||||
| 詳しくは 3-4.設定の終了(更新・再起動) を参照して下さい。 | |||||||
|
|
|||||||
| |
引き続き設定を行う場合は、左のメニューをクリックし、必要な設定を行って下さい。 | ||||||
設定の更新・NetGenesisの再起動が完了した後、5-5.PPPoEポート情報・制御 を参照して下さい。
| 直前に表示したページへ戻る |
|
|
| 5.PPPoEマルチセッション機能を使う へ戻る |