|
|
LANポートごとに、デフォルトゲートウェイポートと分散出力ポートへ通信を振り分けます。
以下の環境を例に設定方法を説明します。
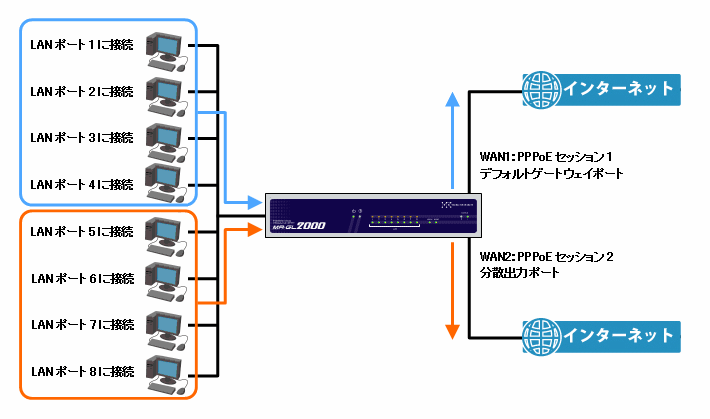 |
|
設定内容・目的 |
- ・WANポート1はPPPoEセッション1 IPアドレス自動取得で設定する。
- ・WANポート2はPPPoEセッション2 IPアドレス自動取得で設定する。
- ・WANポート1をデフォルトゲートウェイポート、WANポート2を分散出力ポートとして設定する。
- ・LANポート1〜4に接続した端末は、デフォルトゲートウェイポート(WANポート1:PPPoEセッション1)から通信を行う。
- ・LANポート5〜8に接続した端末は、分散出力ポート(WANポート2:PPPoEセッション2)から通信を行う。
|
|
|
入力LANポートによる負荷分散の確認事項 |
| |
回線が切断された場合の動作は、回線冗長化機能と併用するかどうかで違いがあります。
| ・ |
回線冗長化機能と併用しない場合 |
| |
回線が切断されたポートへ振り分け設定したLANポートからはインターネットへの通信ができなくなります。
切断された回線が接続状態になると、通信が可能になります。 |
| ・ |
回線冗長化機能と併用した場合 |
| |
デフォルトゲートウェイポートが切断状態になった場合、全ての通信は分散出力ポートに振り分けられます。
デフォルトゲートウェイポートが接続状態になると、設定通りに振り分けられます。
分散出力ポートが切断状態になった場合は、分散出力ポートへ振り分け設定したLANポートからはインターネットへの通信ができなくなります。
分散出力ポートが接続状態になると、通信が可能になります。
回線冗長化手動切り替えでデフォルトゲートウェイをバックアップポート(分散出力ポート)へ切り替えた場合、全ての通信はバックアップポート(分散出力ポート)へ振り分けられます。 |
|
|
| ソースルーティング登録リストに登録されたルーティング情報は、負荷分散による振り分け設定よりも優先されます。 |
|
UPnP機能とIPv6ブリッジ機能は、WANポート1(PPPoEセッション1)でのみ動作します。
WANポート2に通信が振り分けられた端末では、これらの機能が使用できませんのでご注意下さい。 |
|
|
設定手順は以下の4ステップになります。 |
|
|
| |
|
|
WANポート1(PPPoEセッション1)にインターネットへ接続するための設定を行います。
(WANポート1の接続設定が既に完了している場合は、ステップ2 に進んで下さい。)
|
|
-
| 1. |
WWWブラウザを起動し、アドレス入力欄にNetGenesisのLANポートIPアドレス(工場出荷値:192.168.0.1)を入力して、Enterキーを押して下さい。 |
| |
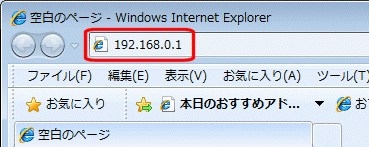
|
| 2. |
ユーザー認証画面が表示されますので、ユーザー名、パスワード(工場出荷値:ユーザー名「admin」、パスワード無し)を入力して「OK」ボタンをクリックして下さい。
「NetGenesisの設定」画面(トップ画面)が表示されます。 |
| |
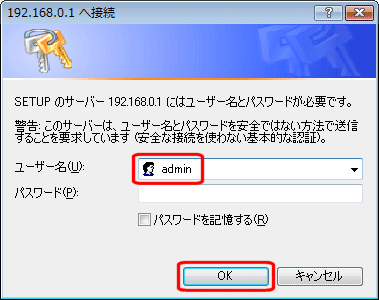
|
| 3. |
「WANポートの設定」から「WANポート1 動作モード・帯域制限設定」をクリックして下さい。 |
| |
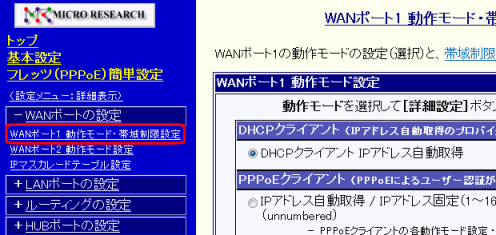
|
| 4. |
「PPPoEクライアント」枠の中の「IPアドレス自動取得 / IPアドレス固定...」を選択して、画面下の[詳細設定]ボタンをクリックして下さい。 |
| |
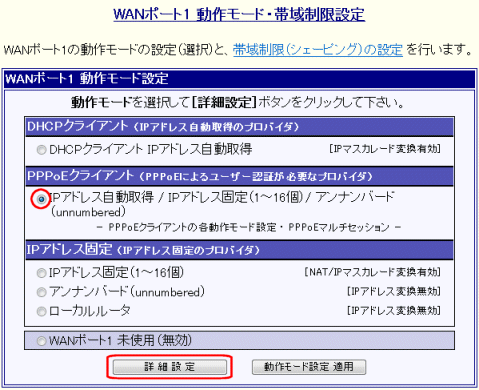
|
| 5. |
「PPPoE ポート1(セッション1) を使用する」にチェックを入れ、「IPアドレス自動取得」を選択して下さい。
「使用するWANポート」で「WANポート1」を選択して、[セッション1 詳細設定]ボタンをクリックして下さい。 |
| |
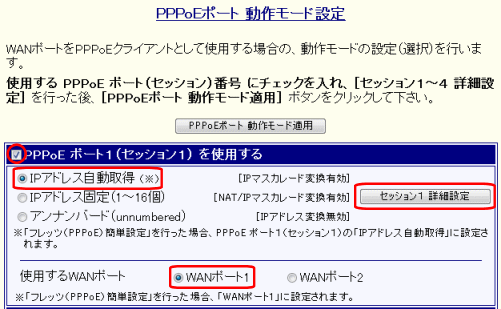
|
| 6. |
「PPPoEクライアント設定」画面が開きます。
プロバイダの設定資料を参照して、接続情報(アカウント)の設定を行って下さい。
その他の設定項目は必要に応じて設定して下さい。
その他の設定項目については、ユーザーズマニュアルの「4-3.PPPoE
ポート1(セッション1) IPアドレス自動取得設定」を参考にして下さい。 |
| |
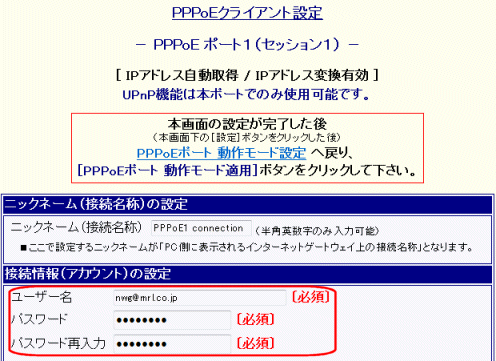
|
| 7. |
設定が終わりましたら、[設定]ボタン(画面下)をクリックして下さい。 |
| |
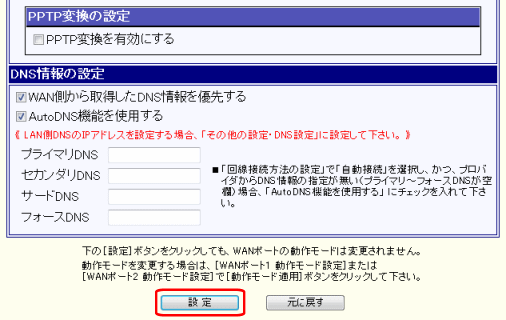
|
| 8. |
「PPPoE セッション1の詳細設定」画面の先頭へ戻りますので、[PPPoE 動作モード設定] へ戻るリンクをクリックして下さい。 |
| |
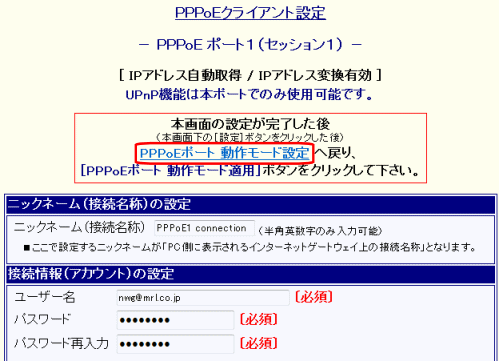
|
9. |
「PPPoE動作モード設定」画面に戻りますので、[PPPoE動作モード適用]ボタンをクリックして下さい。 |
| |
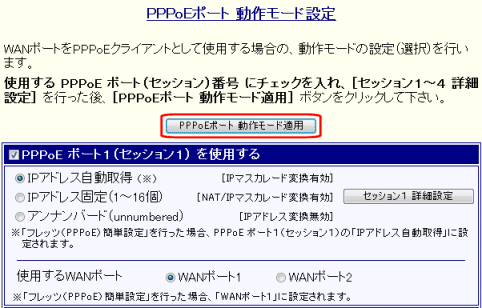
|
|
以上で「ステップ1:WANポート1のPPPoE接続設定を行う」は完了です。 |
| ステップ2:WANポート2のPPPoE接続設定を行う へ進んで下さい。 |
|
|
|
|
|
|
WANポート2(PPPoEセッション2)にインターネットへ接続するための設定を行います。
(WANポート2の接続設定が既に完了している場合は、ステップ3 に進んで下さい。)
|
|
-
| 1. |
「WANポートの設定」から「WANポート2 動作モード設定」をクリックして下さい。 |
| |
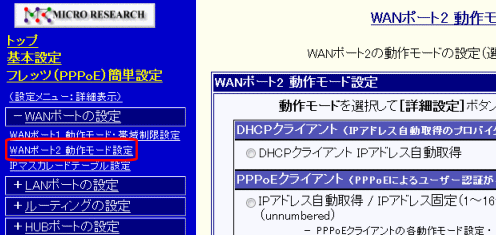
|
| 2. |
「PPPoEクライアント」枠の中の「IPアドレス自動取得 / IPアドレス固定...」を選択して、画面下の[詳細設定]ボタンをクリックして下さい。 |
| |
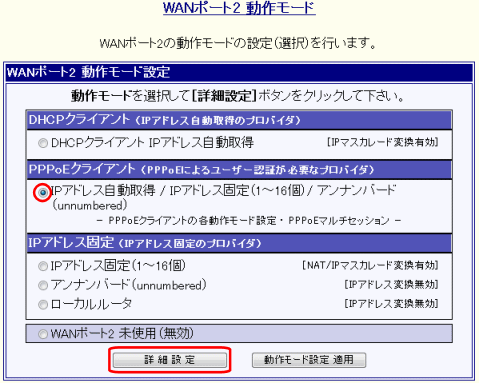
|
| 3. |
「PPPoE ポート2(セッション2) を使用する」にチェックを入れて下さい。
「使用するWANポート」で「WANポート2」を選択して、[セッション2 詳細設定]ボタンをクリックして下さい。 |
| |

|
| 4. |
「PPPoEクライアント設定」画面が開きます。
プロバイダの設定資料を参照して、接続情報(アカウント)の設定を行って下さい。
その他の設定項目は必要に応じて設定して下さい。
その他の設定項目については、ユーザーズマニュアルの「5-2.PPPoE ポート2(セッション2) IPアドレス自動取得設定」を参考にして下さい。 |
| |
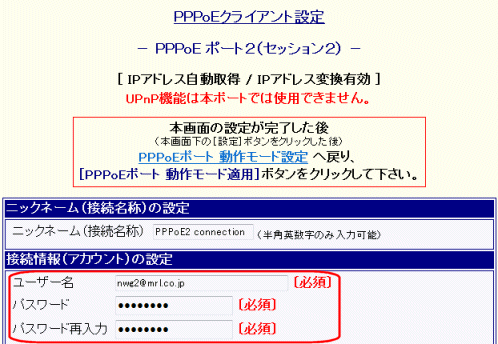
|
| 5. |
設定が終わりましたら、[設定]ボタン(画面下)をクリックして下さい。 |
| |
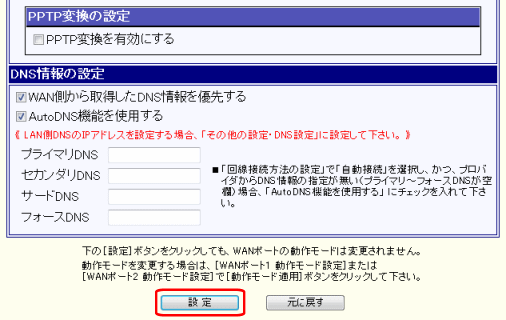
|
| 6. |
「PPPoE セッション2の詳細設定」画面の先頭へ戻りますので、[PPPoE 動作モード設定] へ戻るリンクをクリックして下さい。 |
| |
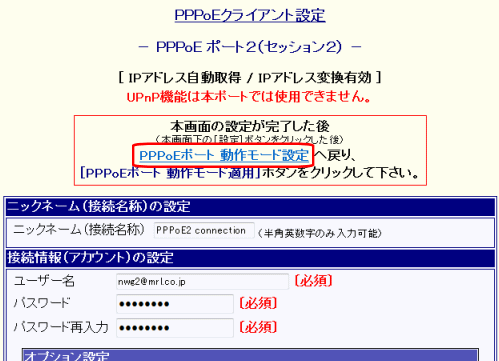
|
7. |
「PPPoE動作モード設定」画面に戻りますので、[PPPoE動作モード適用]ボタンをクリックして下さい。 |
| |
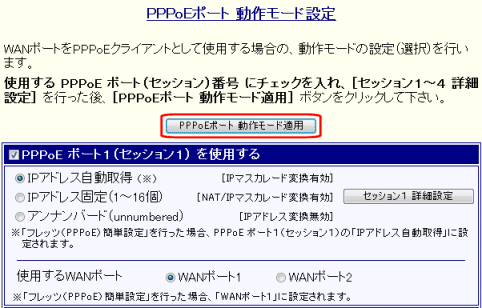
|
|
以上で「ステップ2:WANポート2のPPPoE接続設定を行う」は完了です。 |
| ステップ3:スタティックルーティング設定を行う へ進んで下さい。 |
|
|
| |
|
|
スタティックルーティング設定を行います。
-
| 1. |
「ルーティングの設定」から「スタティックルーティング設定」をクリックして下さい。 |
| |
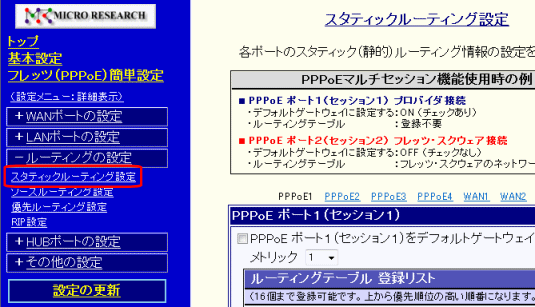
|
| 2. |
「PPPoE ポート1(セッション1)」欄の「PPPoEポート1(セッション1)をデフォルトゲートウェイに設定する」にチェックを入れて下さい。
その他の「デフォルトゲートウェイに設定する」のチェックは外して下さい。 |
| |
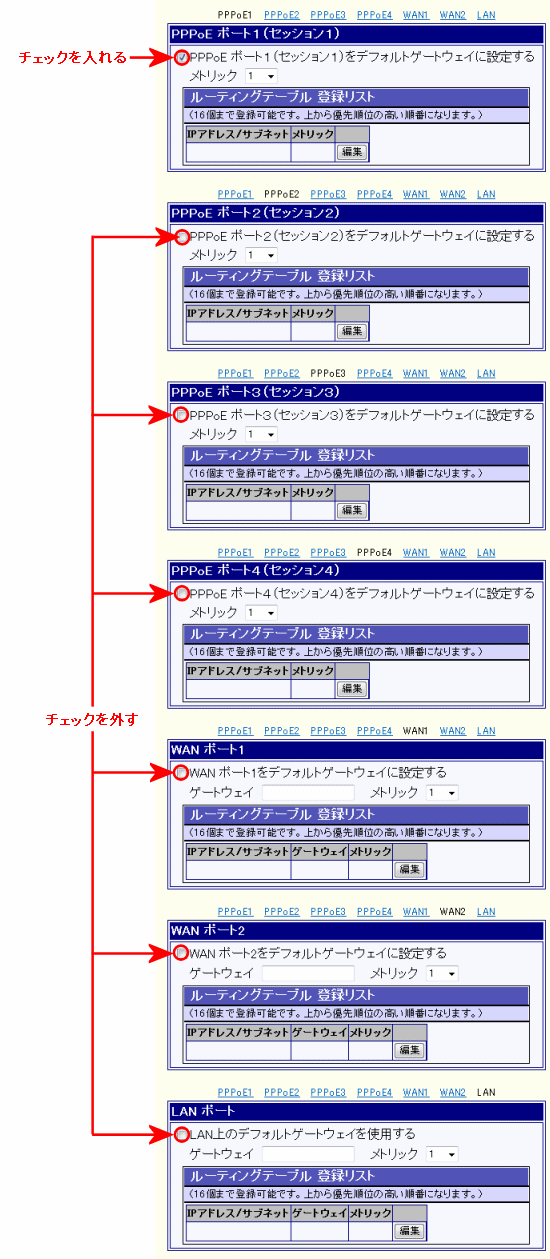
|
| 3. |
設定が終わりましたら、[設定]ボタン(画面下)をクリックして下さい。 |
| |
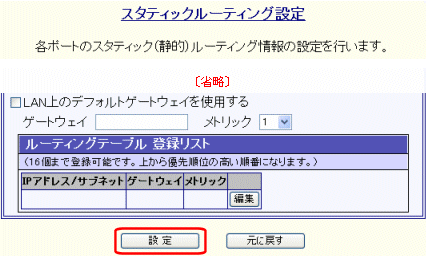
|
|
以上で「ステップ3:スタティックルーティング設定を行う」は完了です。 |
| ステップ4:ソースルーティング(負荷分散)設定を行う
へ進んで下さい。 |
|
|
| |
|
|
入力LANポートによる負荷分散設定を行います。
-
| 1. |
「ルーティングの設定」から「ソースルーティング設定」をクリックして下さい。 |
| |
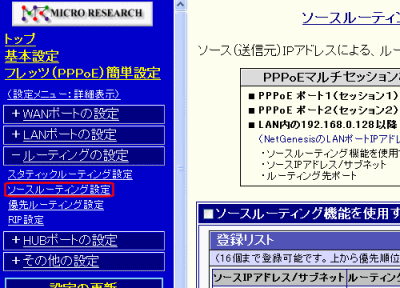
|
| 2. |
「ソースルーティング機能を使用する」にチェックを入れて下さい。 |
| |
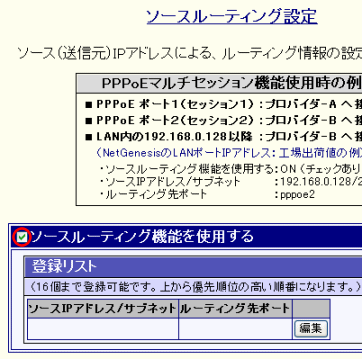
|
| 3. |
「入力LANポートによる負荷分散を行う」を選択下さい。
「分散出力ポート」で「PPPoEセッション2」を選択して下さい。 |
| |
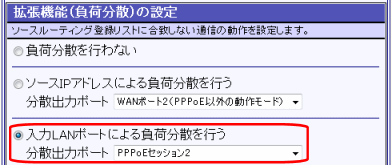
|
| 4. |
各LANポートの出力先を選択して下さい。
本設定例の場合、L1〜L4ポートは「デフォルトゲートウェイポート」、L5〜L8ポートは「分散出力ポート」を選択して下さい。 |
| |
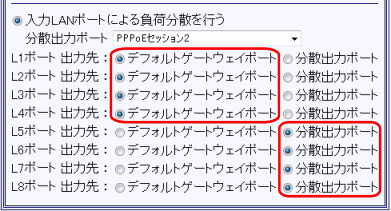
|
| 5. |
設定が終わりましたら、[設定]ボタン(画面下)をクリックして下さい。 |
| |
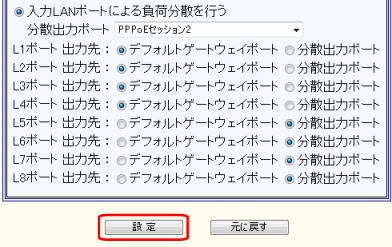 |
|
以上で全ての設定は完了です。
| 左のメニューの | 設定の更新 | をクリックして下さい。 |
| "設定の更新" と "NetGenesisの再起動" を行って下さい。 |
|
|
|
| |