| 1. |
[コントロールパネル]を開いて下さい。
|
| 2. |
[ネットワークとインターネット]をクリックして下さい。 |
|
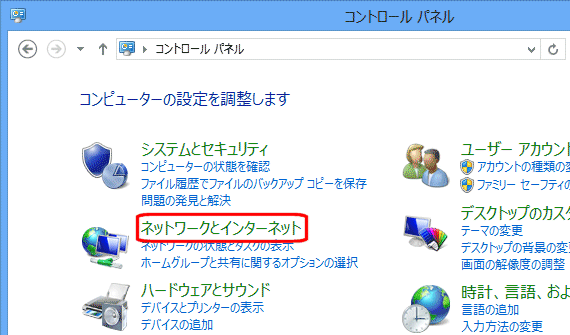
|
| 3. |
[ネットワークと共有センター]をクリックして下さい。 |
| |
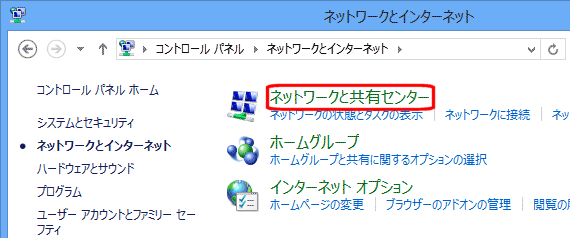
|
| 4. |
「イーサネット」(無線LAN接続の場合は「Wi-Fi」)をクリックして下さい。 |
|
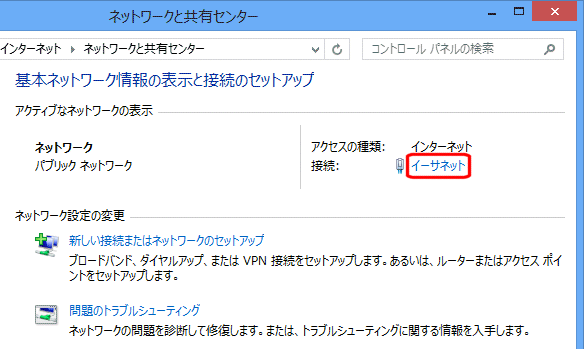
|
| 5. |
「イーサネットの状態」が表示されるので、[プロパティ] ボタンをクリックして下さい。 |
| |
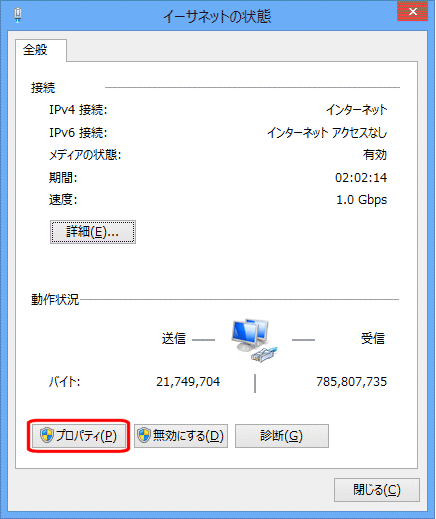
|
| 6. |
[イーサネットのプロパティ]が開きますので、一覧の中の[インターネット プロトコル バージョン4(TCP/IPv4)]を選択して、[プロパティ]ボタンをクリックして下さい。 |
|
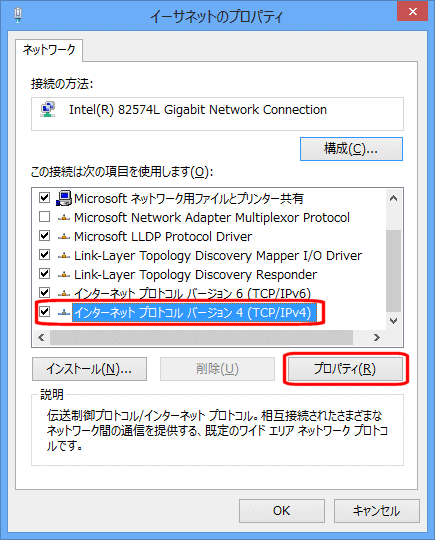
|
| 7. |
NetGenesis のDHCPサーバーを使用する・使用しないに応じて、必要なTCP/IP設定を行って下さい。
|
|
| 【 DHCPサーバーを使用する場合の設定 】 |
| 以下を選択して下さい。 |
| ・ |
IPアドレスを自動的に取得する |
| ・ |
DNSサーバーのアドレスを自動的に取得する |
|
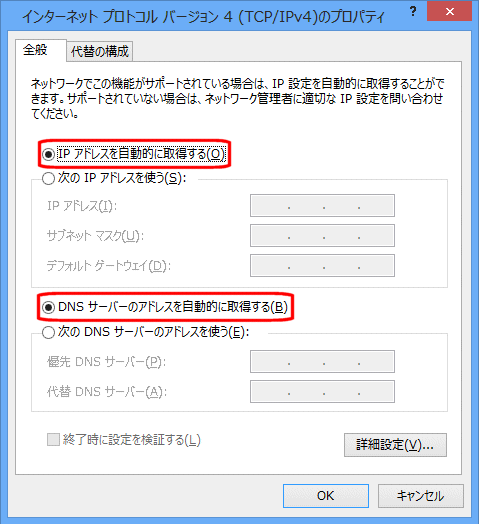 |
|
| 【 DHCPサーバーを使用しない場合の設定 】 |
| (IPアドレス固定設定) |
| [次のIPアドレスを使う]を選択し、以下の設定を行って下さい。 |
| ・ |
IPアドレス
他のパソコンや弊社ルーター製品と競合しないIPアドレスを入力して下さい。 |
| ・ |
サブネット マスク
既存のLANにあわせて入力して下さい。 |
| ・ |
デフォルト ゲートウェイ
弊社ルーター製品の(LANポート)IPアドレスを入力して下さい。 |
|
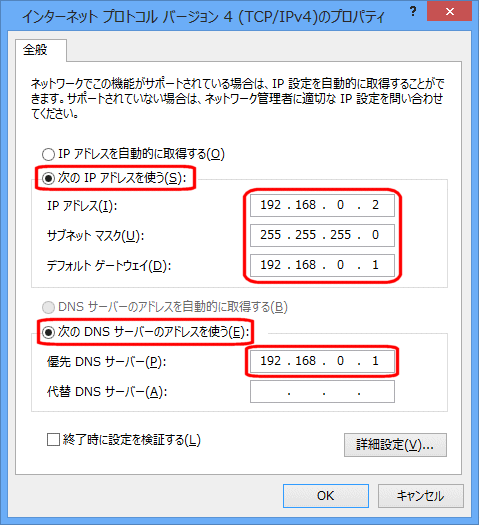 |
[次のDNSサーバーのアドレスを使う]を選択し、以下の設定を行って下さい。 |
| ・ |
優先DNSサーバー
弊社ルーター製品の(LANポート)IPアドレスを入力するか、契約しているプロバイダのDNSサーバーのIPアドレスを入力して下さい。 |
|
| ※ |
NetGenesis に複数の接続先を登録している方は、必ず NetGenesis の(LANポート)IPアドレスを入力して下さい。 |
|
|
|
|
● |
ブロードバンドIPルーターをご利用の方 |
|
以上でTCP/IP設定は完了です。[OK]ボタンをクリックして下さい。
|
|
|
| ● |
シリアルポート(モデムポート)搭載IPルーター/無線LANモバイルルーターをご利用の方 |
|
右下の[詳細設定]ボタンをクリックして、次(8)へ進んで下さい。 |
|
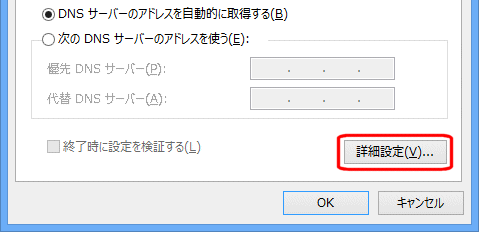
|
|
| 8. |
[TCP/IP 詳細設定]を開いた後、[DNS]タブをクリックして下さい。 |
|
以下のチェックを外して下さい。 |
|
| ・ |
プライマリDNSサフィックスの親サフィックスを追加する |
| ・ |
この接続のアドレスをDNSに登録する |
|
|
チェックが入っていると「意図しないダイヤルアップ接続」※が発生する恐れがありますので、注意して下さい。
(※弊社ルーター製品の "自動接続機能" が "有効" のとき。) |
|
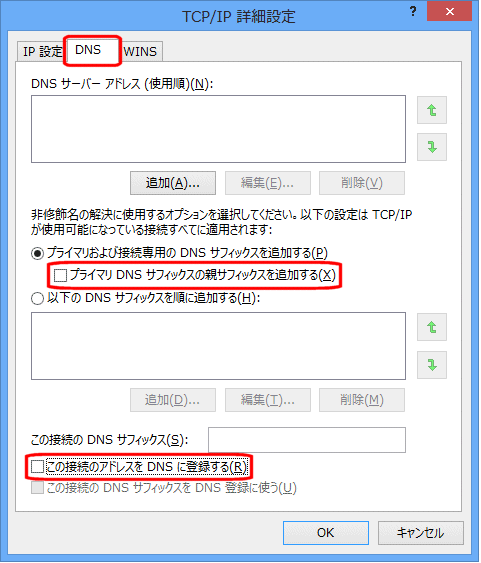
|
| 9. |
以上でTCP/IP設定は完了です。[OK]ボタンをクリックして下さい。 |