1. |
[スタートメニュー]を右クリックして、[設定]をクリックして下さい。
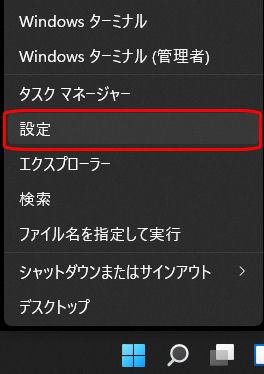
|
| 2. |
[ネットワークとインターネット]をクリックし、「Wi-Fi」をクリックして下さい。 |
|
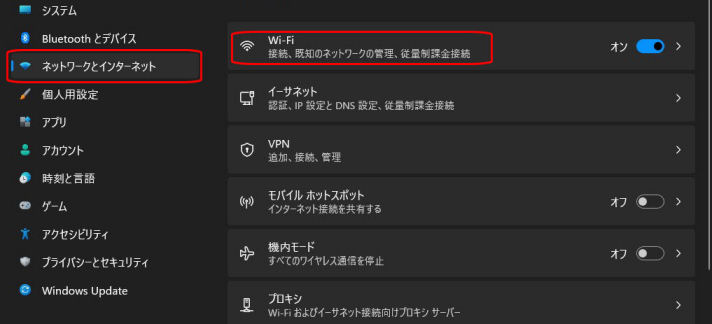
|
| 3. |
[既知のネットワークの管理]をクリックして下さい。 |
|
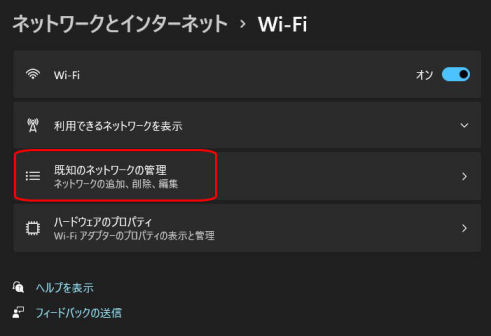
|
| 4. |
[ネットワークの追加]をクリックして下さい。 |
| |
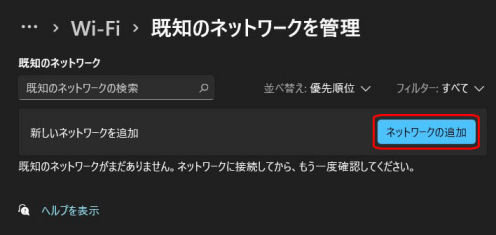
|
| 5. |
以下の各項目を設定して下さい。 |
|
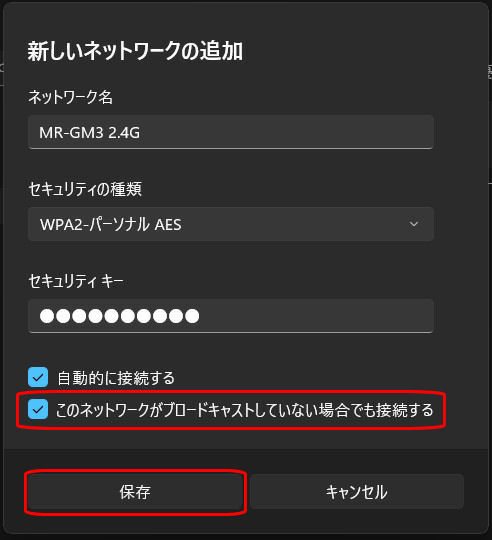
| ● |
ネットワーク名
MR-GM3/MR-GM2 に設定されているSSIDを入力して下さい。 |
| ● |
セキュリティの種類
MR-GM3/MR-GM2 に設定されているセキュリティを選択して下さい。
工場出荷値(WPA-Mixied)で使用している場合は、「WPA2-パーソナル AES」を選択して下さい。 |
| ● |
セキュリティキー
MR-GM3/MR-GM2 に設定されているセキュリティキーを入力して下さい。 |
| ● |
このネットワークがブロードキャストしていない場合でも接続する(チェックボックス)
必ずチェックを入れて下さい。
|
|
|
|
設定が終わりましたら[保存]ボタンをクリックして下さい。 |
6. |
以下の画面に戻りますので[Wi-Fi]の文字をクリックして下さい。 |
|
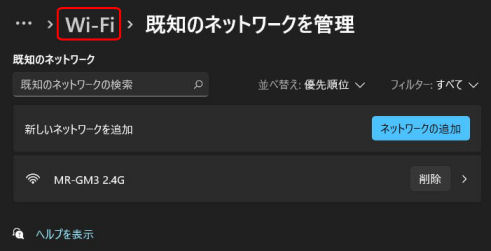
|
| 7. |
[利用できるネットワークを表示]をクリックして下さい。
保存したネットワーク名(SSID)をクリックし、 [接続]ボタンをクリックして下さい。 |
|
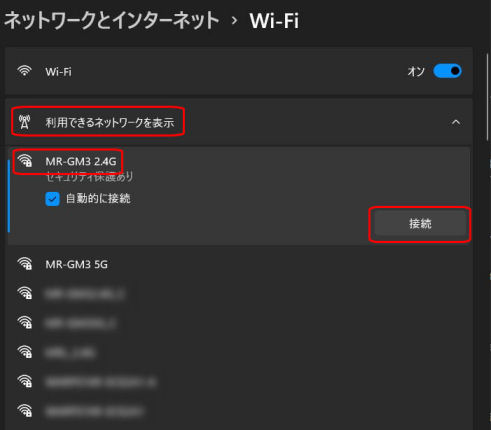
|
| 8. |
「接続済み」と表示されたら、無線LAN接続は完了です。 |
|
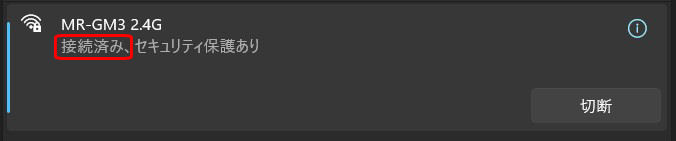
|