| 再設定の内容について
再設定の内容について説明します。
NetGenesisの新しい機能(ProxyDNS機能など)の追加に伴ない、新しいファームウェアではファイアウォール機能の初期値を追加/変更しています。
しかし、ファームウェアのバージョンアップを行うと、通常では設定内容が保存されるため、古い設定(古い初期値)のままになってしまいます。
古い設定のままの状態では、本来ユーザーが意図していない発呼(ダイヤルアップIP接続)が開始されてしまいますので、必ずファイアウォール(IPフィルタ)の設定を再設定して下さい。
再設定の方法には、以下の3つの方法があります。
3つのなかの、どれか1つを必ず行って下さい。
| 方法1) |
オプションコマンド「-default」を使ってバージョンアップを行い、ファームウェアのバージョンアップと同時に全ての設定を初期値にする。
(方法1の詳細) |
|
| 方法2) |
設定を残したままファームウェアのバージョンアップを行い、バージョンアップ後に「ファイアウォールの設定」画面で「ダイヤルアップ標準設定」ボタンをクリックし、ファイアウォールの設定のみを初期値にする。
(方法2の詳細) |
|
| 方法3) |
設定を残したままファームウェアのバージョンアップを行い、バージョンアップ後に「ファイアウォールの設定」でエントリーの変更・追加を行う。
(方法3の詳細) |
|
| ※ |
方法2)または、方法3)を実行する場合、必ずセットアップユーティリティーの最新版を使用して下さい。 |
| |
(Ver2.62以上必須、最新版を推奨します。) |
方法1の詳細
| ※ |
以下の画面などではvup2313.exeとなっていますが、ファイル名の数字の部分はバージョンにより違います(vup####.exeの####にはバージョン番号が入ります)ので、数字部分についてはダウンロードしたファームウェアバージョンのバージョン番号へ読み替えて下さい。 |
- 「vup2313.exe -default」を、コマンドプロンプトから実行、または「ファイル名を指定して実行」(タスクバーで「スタート」→「ファイル名を指定して実行」の順番にクリック) して下さい。
例. vup2313.exeの保管場所 = C:\NWGvup(CドライブのNWGvupフォルダ)の場合
| case1) コマンドプロンプトから実行する場合 |
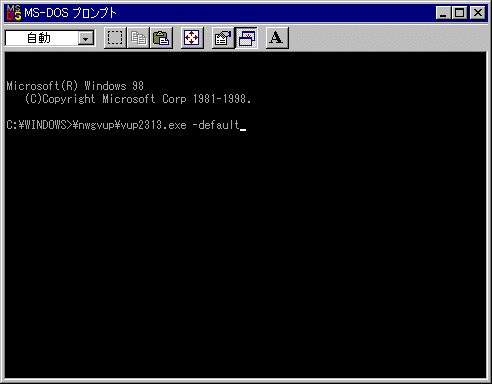 |
| case2) 「ファイル名を指定して実行」の場合 |
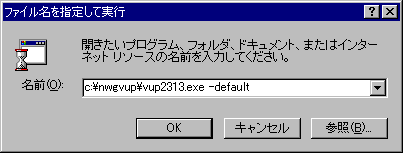 |
- [[ Default Mode ]]でファームウェア更新プログラムが起動します。
「Please select target NWG : 」に「1」を入力し、リターンキーを押して下さい。
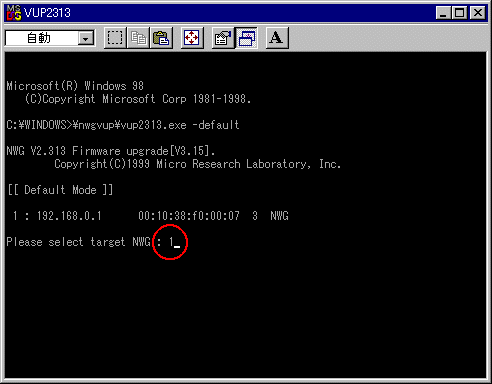
- バージョンアップが開始されます。1分程度でバージョンアップは完了します。
以下のメッセージが表示されるとバージョンアップ完了です。
「NWG Upgrade successfully. Hit return key.」
Enterキーを押すとバージョンアッププログラムが終了します。
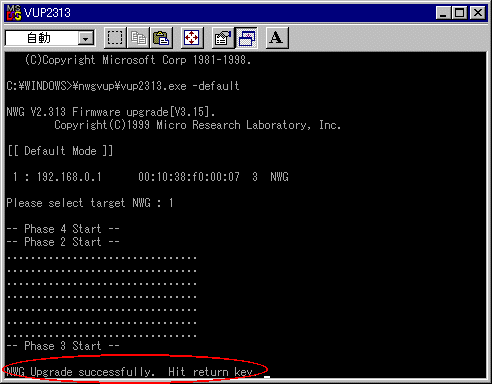
方法2の詳細
- 設定を残したままバージョンアップを行い、セットアップユーティリティー(Ver2.62以降)を起動して下さい。
- 設定を行うNetGenesisを選択し、「動作設定」ボタンをクリックして下さい。
- 「LANポート設定」の中の「動作設定」ボタンをクリックして下さい。
- 「高度な設定」の「ファイアウォール」ボタンをクリックして下さい。
- 「ダイヤルアップ標準設定」ボタンをクリックして下さい。
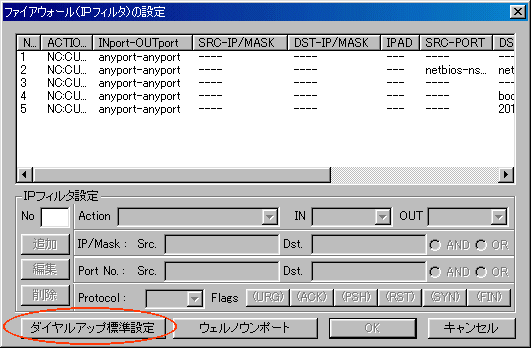
- 「OK」ボタンをクリックして下さい。
方法3の詳細
変更・追加を行うファイアウォールのエントリーは以下の2項目です。
| エントリー番号2 【 変更 】 |
| 「OUTport」を、「anyport」から「SIO:any」に変更して下さい。 |
| 項目名 |
変更前 |
変更後 |
| ACTION |
NC:CUT |
変更無し |
| IN (INport) |
anyport |
変更無し |
| OUT (OUTport) |
anyport |
SIO:any |
| IP/Mask:Src. |
設定無し |
変更無し |
| IP/Mask:Dst. |
設定無し |
変更無し |
| IP/Mask:AND/OR |
設定無し |
変更無し |
| Port No:Src. |
netbios-ns/netbios-ssn |
変更無し |
| Port No:Dst. |
netbios-ns/netbios-ssn |
変更無し |
| Port No:AND/OR |
OR |
変更無し |
| Protocol: |
any |
変更無し |
|
| エントリー番号6 【 追加 】 |
| 以下の内容をエントリー番号6に追加して下さい。 |
| 項目名 |
設定内容 |
| ACTION |
CUT |
| IN (INport) |
anyport |
| OUT (OUTport) |
OWNapp |
| IP/Mask:Src. |
設定無し |
| IP/Mask:Dst. |
設定無し |
| IP/Mask:AND/OR |
設定無し |
| Port No:Src. |
netbios-ns/netbios-ssn |
| Port No:Dst. |
netbios-ns/netbios-ssn |
| Port No:AND/OR |
OR |
| Protocol: |
UDP |
|
ファイアウォールのエントリーの変更・追加手順は以下の通りです。
- 設定を残したままバージョンアップを行い、セットアップユーティリティー(Ver2.62以降)を起動して下さい。
- 設定を行うNetGenesisを選択し、「動作設定」ボタンをクリックして下さい。
- 「LANポート設定」の中の「動作設定」ボタンをクリックして下さい。
- 「高度な設定」の「ファイアウォール」ボタンをクリックして下さい。
- 登録リストの中の「2」をクリックし、「編集」ボタンをクリックして下さい。
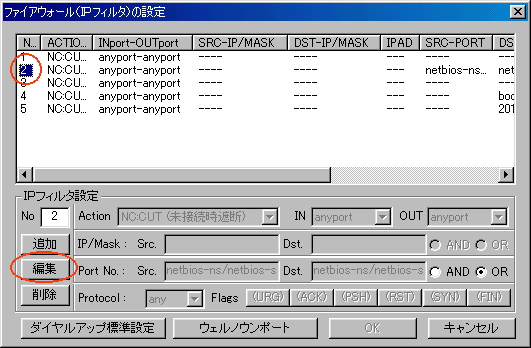
- 「OUT」欄の「▼」ボタンをクリックし、「SIO:any」を選択して下さい。
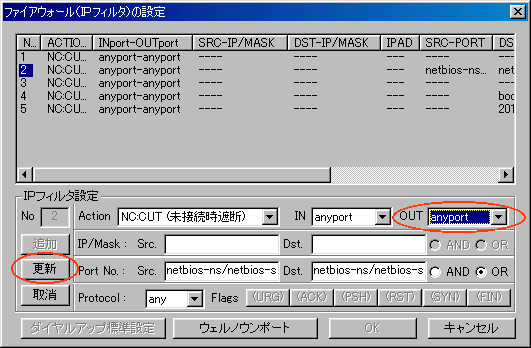
- 「更新」ボタンをクリックして下さい。
- 「No」に「6」を入力し、「追加」ボタンをクリックして下さい。
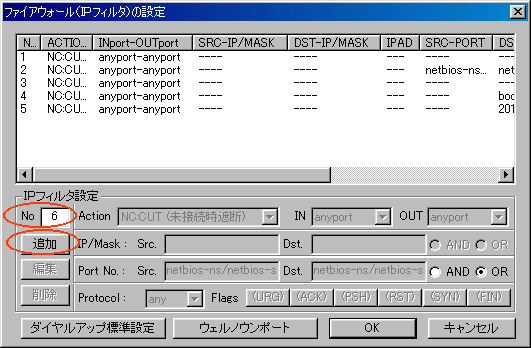
- 以下の各項目を設定して下さい。
| 項目名 |
設定内容 |
| ACTION |
「CUT」を選択して下さい。 |
| IN (INport) |
「anyport」を選択して下さい。 |
| OUT (OUTport) |
「OWNapp」を選択して下さい。 |
| Port No:Src. |
「netbios-ns/netbios-ssn」を入力して下さい。 |
| Port No:Dst. |
「netbios-ns/netbios-ssn」を入力して下さい。 |
| Port No:AND/OR |
「OR」を選択して下さい。 |
| Protocol: |
「UDP」を選択して下さい。 |
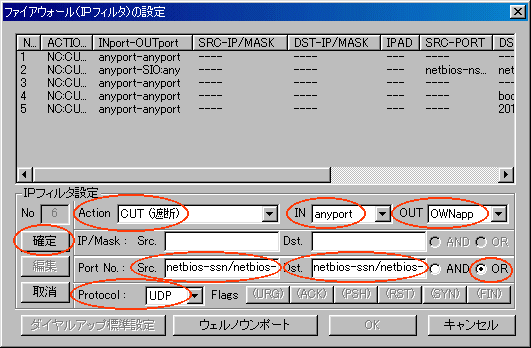
- 「確定」ボタンをクリックして下さい。
- 「OK」ボタンをクリックして下さい。
|