| 1. |
以下の手順でコントロールパネルを開いて下さい。 |
| |
| ・ |
Windows 11の場合
[スタートメニュー]→[すべてのアプリ]→[Windowsツール]→[コントロールパネル]をクリックして下さい。 |
| ・ |
Windows 10の場合
[スタートメニュー]→[Windowsシステムツール]→[コントロールパネル]をクリックして下さい。 |
|
| |
|
| 2. |
「表示方法」で「小さいアイコン」を選択して下さい。 |
| |
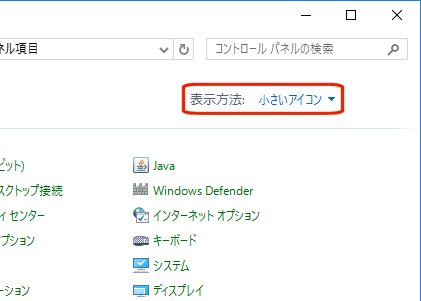 |
| |
|
| 3. |
USB→RS-232C変換アダプタを使用する場合は、
「デバイスマネージャー」をクリックして下さい。
USB→RS-232C変換アダプタを使用しない場合は、手順6に進んで下さい。
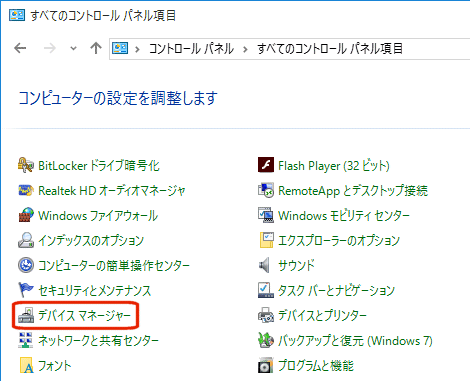 |
| |
|
| 4. |
「ポート(COMとLPT)」から、USB→RS232C変換アダプタのCOMポート番号を確認して下さい。
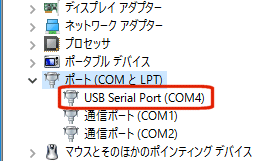
| |
|
| ※ |
上記の場合、"COM4"でセットアップされています。 |
|
|
「USB→RS232C変換アダプタのCOMポート番号」が表示されない場合、USB→RS-232C変換アダプタが正しくセットアップされていません。
USB→RS-232C変換アダプタのマニュアル等を参照してセットアップを行って下さい。 |
|
|
| |
|
| 5. |
COMポート番号の確認が終わりましたら、「デバイスマネージャー」画面は閉じて下さい。 |
| |
|
| 6 |
「コントロールパネル」から「電話とモデム」をクリックして下さい。 |
| |
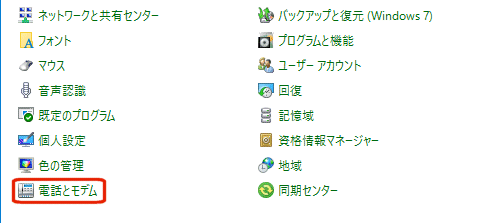 |
| |
|
| 7. |
「所在地情報」が表示された場合は、「市外局番」、「ダイヤル方法」を設定して、[OK]ボタンをクリックして下さい。
「所在地情報」が表示されない場合は、手順8へ進んで下さい。 |
| |
|
| 8. |
「モデム」タブをクリックして、[追加]ボタンをクリックして下さい。
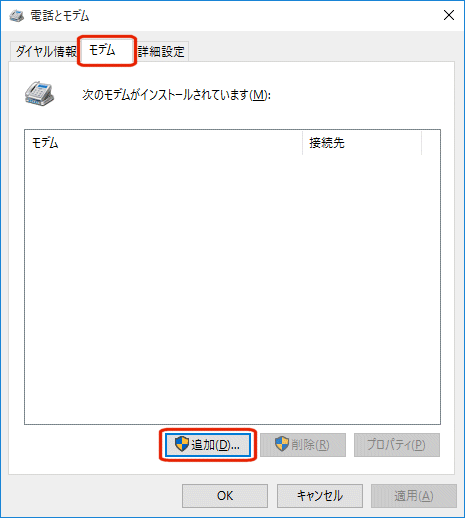 |
| |
|
| 9. |
「モデムを一覧から選択するので検出しない」にチェックを入れ、[次へ]ボタンをクリックして下さい。
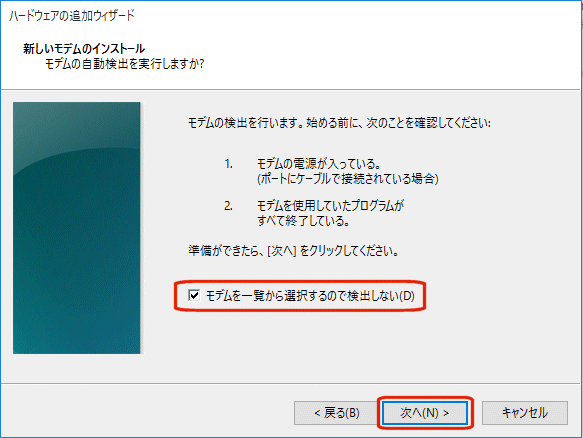 |
| |
|
| 10. |
[ディスク使用]ボタンをクリックして下さい。
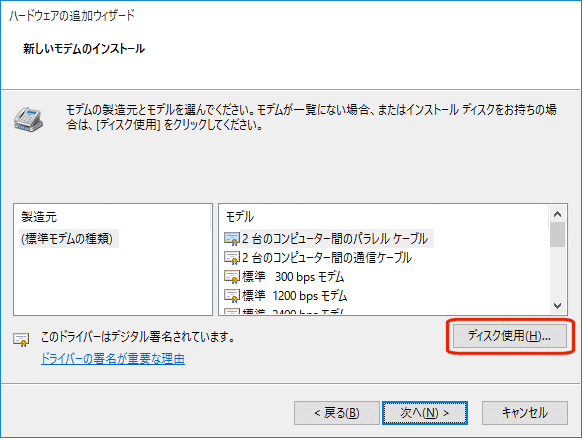 |
| |
|
| 11. |
[参照]ボタンをクリックして下さい。
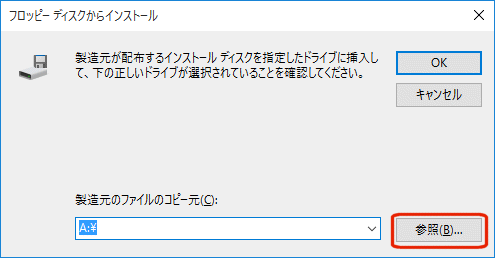 |
| |
|
| 12. |
ZIPファイルを解凍して生成された「MD50」フォルダ内の「MD50.inf」ファイルを選択して[開く]ボタンをクリックして下さい。
(Windowsの設定によっては「.inf」は表示されません。)
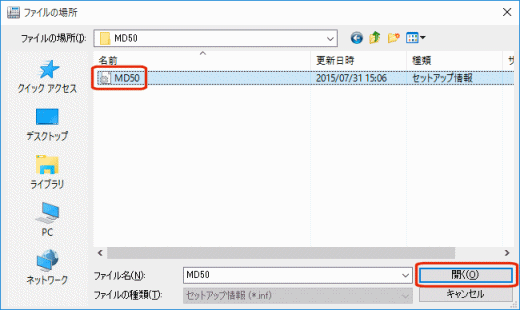 |
| |
|
| 13. |
以下の画面に戻りますので、[OK]ボタンをクリックして下さい。
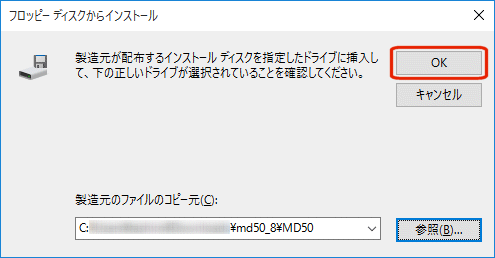 |
| |
|
| 14. |
「MD50 Series Analog modem」を選択して[次へ]ボタンをクリックして下さい。
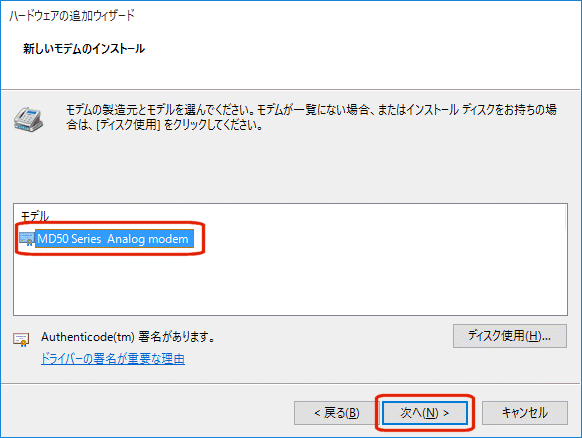 |
| |
|
| 15. |
「選択したポート」を選択して下さい。
接続しているシリアルポートのポート番号を選択し、[次へ]ボタンをクリックして下さい。
USB→RS-232C変換アダプタを使用する場合は、
手順4で確認したポート番号を選択し、[次へ]ボタンをクリックして下さい。
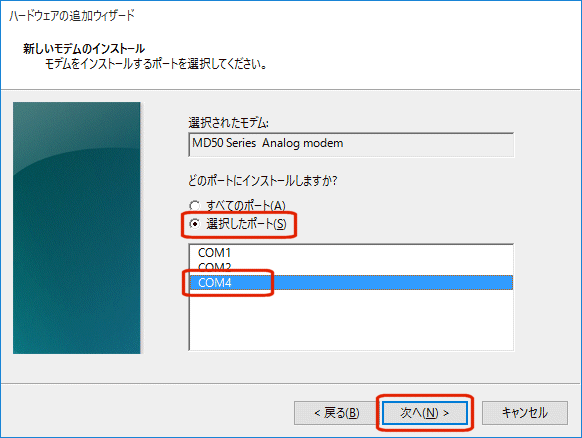 |
| |
|
| 16. |
以下の画面が完了されましたら、[完了]ボタンをクリックして下さい。
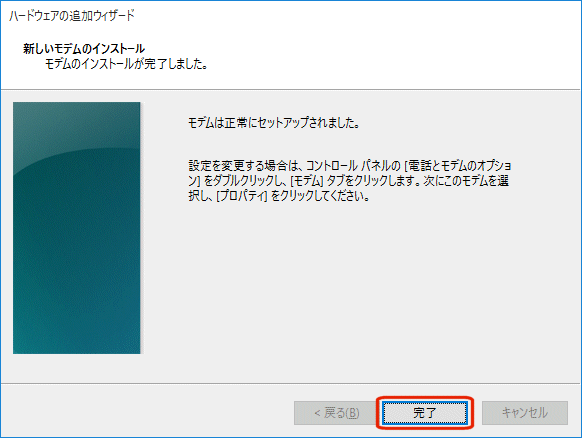 |
| |
|
| 17. |
モデム名と接続先が正しく表示されている事を確認して、[プロパティ]ボタンをクリックして下さい。
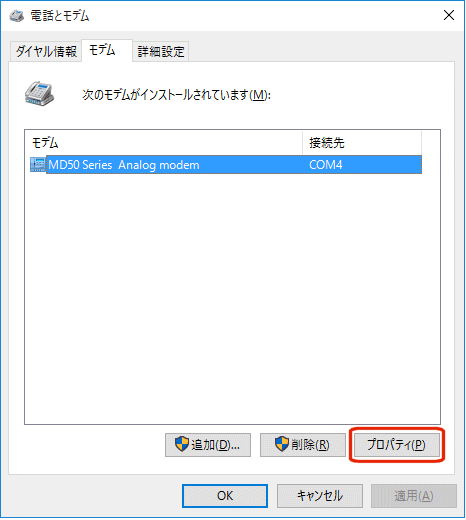
|
|
[プロパティ]ボタンが押せない場合、画面を閉じてパソコンを再起動して下さい。
再起動後、[プロパティ]ボタンが押せるか、再度お試し下さい。 |
|
|
| |
|
| 18. |
「診断」タブをクリックして、[モデムの照会]ボタンをクリックして下さい。
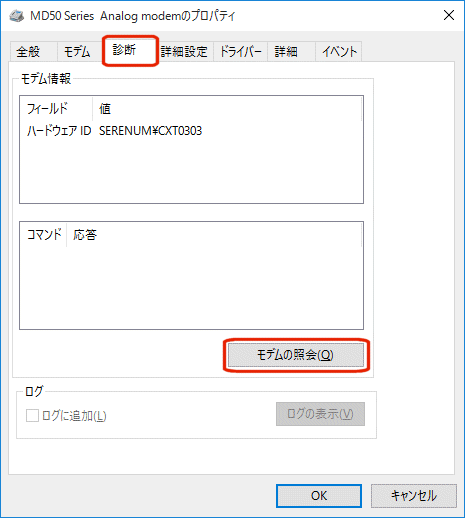 |
| |
|
| 19. |
以下のメッセージが表示されますので、消えるまでお待ち下さい。
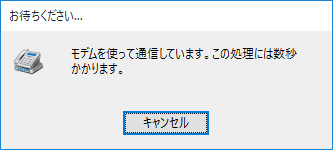 |
| |
|
| 20. |
「コマンド」欄、「応答」欄に文字列が表示されれば正常にセットアップされています。
[OK]ボタンをクリックして画面を閉じて下さい。
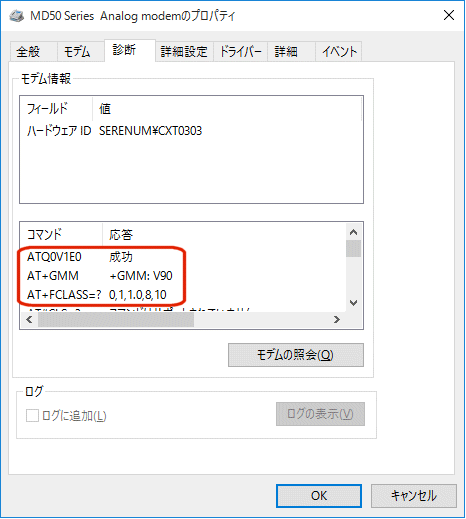
|
|
文字列が表示されない場合は、「モデム」タブ内の「ポートの最高速度」を「57600」以下に変更してお試し下さい。
「ポートの最高速度」を変更しても文字列が表示されない場合は、手順15で選択したCOMポート番号に誤りがある可能性があります。
モデムを削除して、再度セットアップをやり直して下さい。 |
|
|