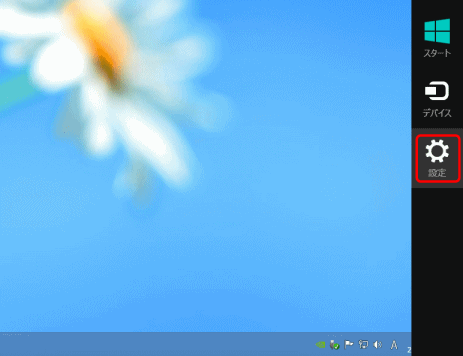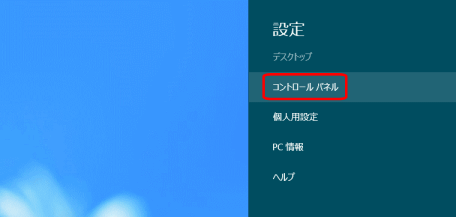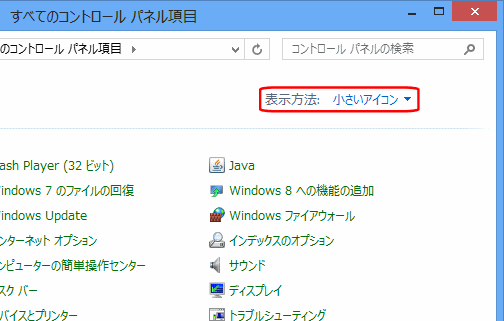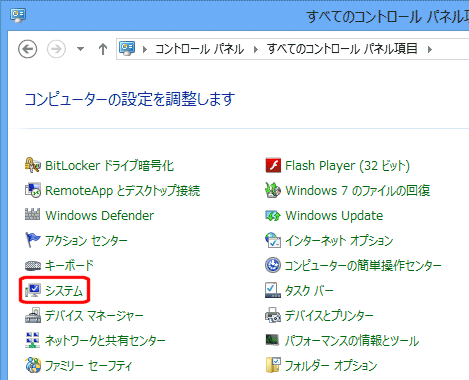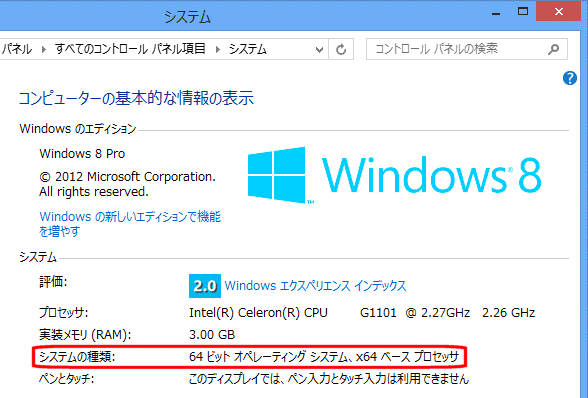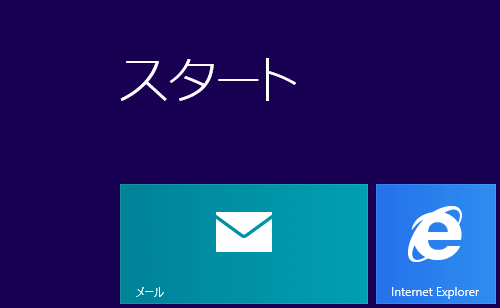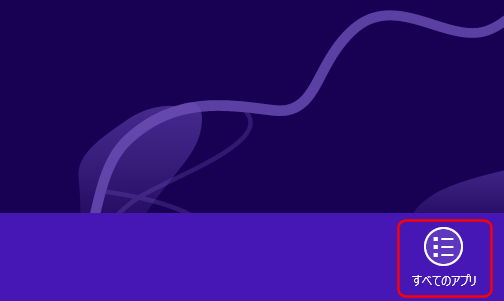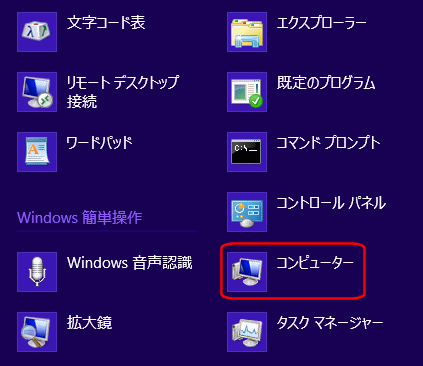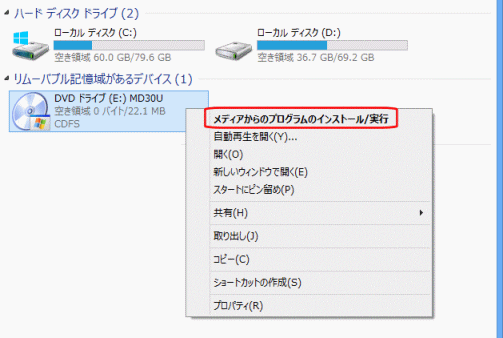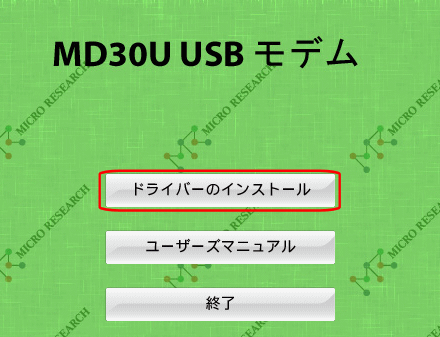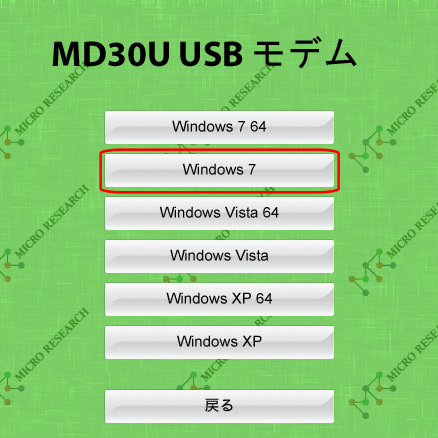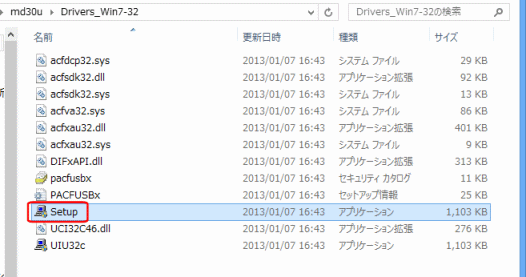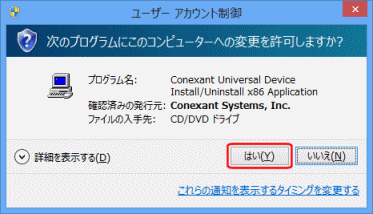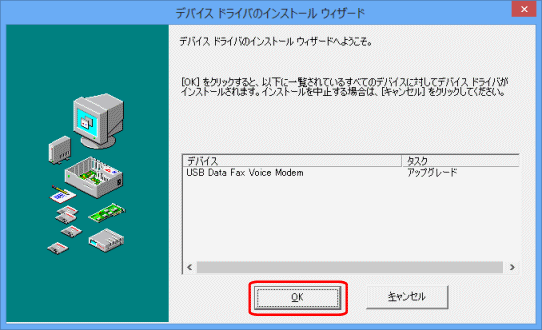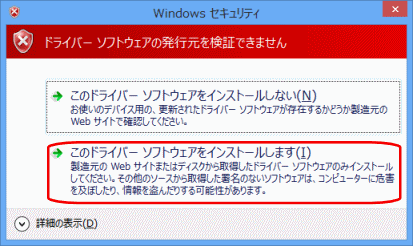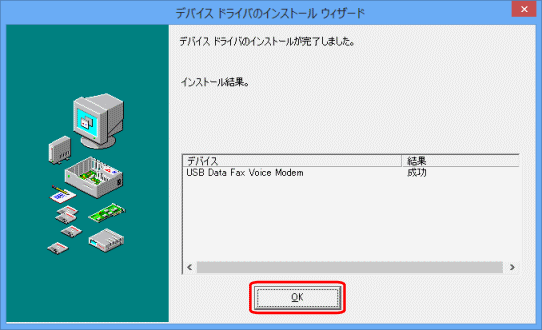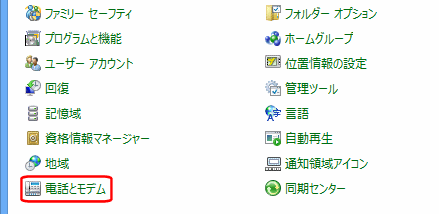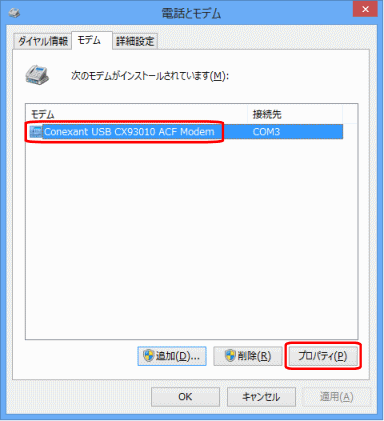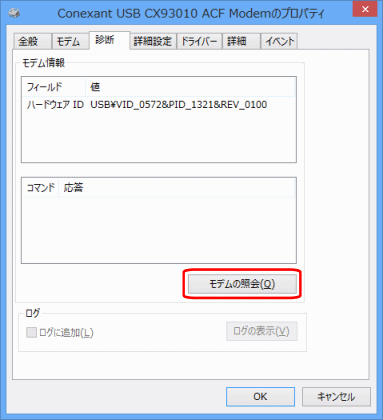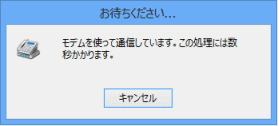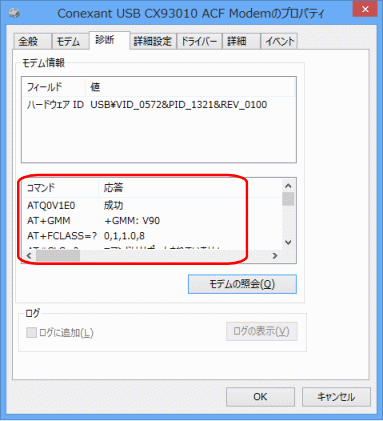Windows 8/8.1でMD30Uをセットアップする場合、以下の手順で行って下さい。
(以下はWindows 8でのセットアップ手順ですが、Windows8.1も同様の手順です。) |
| ・ |
Windows 8の64ビット版、32ビット版でそれぞれセットアップ方法が異なります。 |
| ・ |
Windows 8 64ビット版はOS標準のドライバーを使用します。 |
| ・ |
Windows 8 32ビット版は製品添付のCD-ROMに収録されているWindows 7用ドライバーを使用します。
CD-ROMがお手元に無い場合は、こちら からドライバーをダウンロードして下さい。 |
| ・ |
ダウンロードしたZIPファイルは、あらかじめわかりやすい場所に解凍して下さい。 |
|
|
|
|
以下の手順でWindows 8のシステムの種類を確認して下さい。
※Windowsへは管理者権限のアカウントでログインして下さい。
| 1. |
「デスクトップ」を表示して下さい。 |
| |
|
| 2. |
カーソルを右下に移動し、メニューを表示して「設定」をクリックして下さい。 |
| |
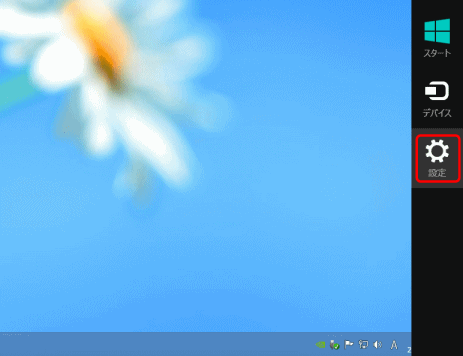 |
| |
|
| 3. |
「コントロールパネル」をクリックして下さい。 |
| |
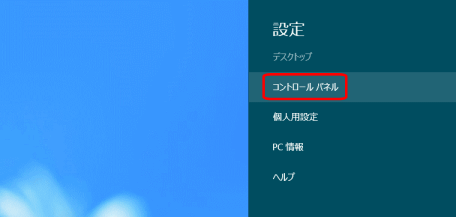 |
| |
|
| 4. |
「表示方法」で「小さいアイコン」を選択して下さい。 |
| |
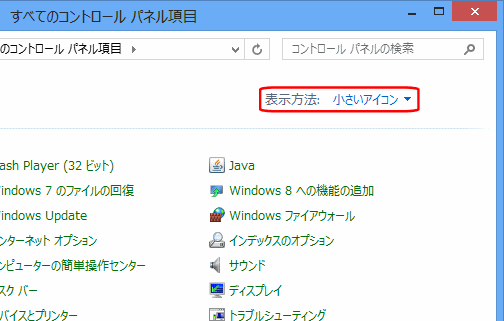 |
| |
|
| 5. |
「システム」をリックして下さい。
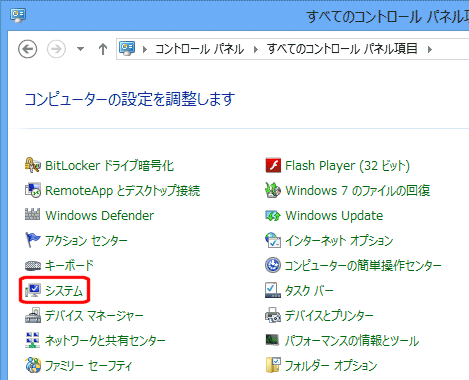 |
| |
|
| 6. |
「システムの種類」で64ビット版か32ビット版かを確認して下さい。
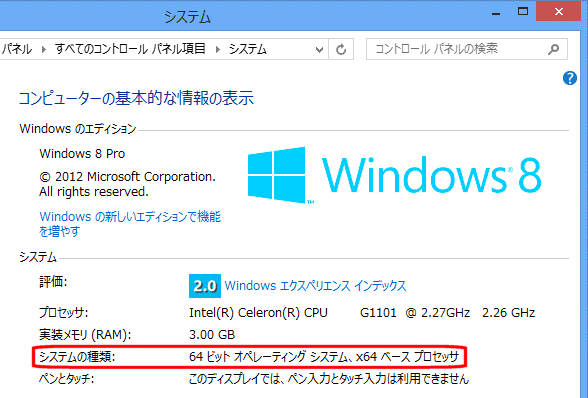
|
以上でシステムの種類の確認は完了です。
Windows 8 32ビット版へのセットアップはこちらを参照して下さい。
Windows 8 64ビット版へのセットアップはこちらを参照して下さい。
|
|
|
|
|
以下の手順でMD30Uをセットアップして下さい。
※Windowsへは管理者権限のアカウントでログインして下さい。
| 1. |
パソコンのUSBポートにMD30Uを接続して下さい。
ダウンロードしたドライバーを使用する場合は、手順8に進んで下さい。
CD-ROMからインストールする場合は、手順2に進んで下さい。 |
| |
|
| 2. |
カーソルを右下に移動し、「スタート」画面を表示して下さい。 |
| |
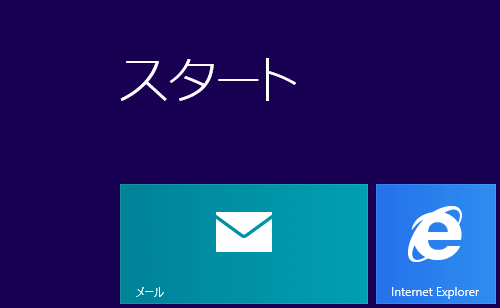 |
| |
|
| 3. |
「スタート」画面上で右クリックして「全てのアプリ」をクリックして下さい。 |
| |
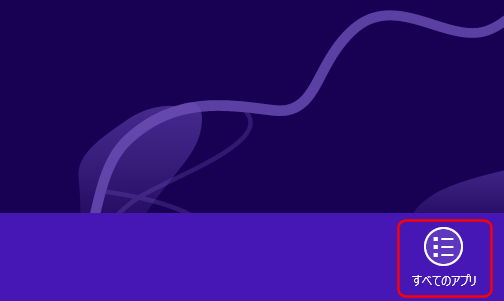 |
| |
|
| 4. |
「コンピューター」をクリックして下さい。 |
| |
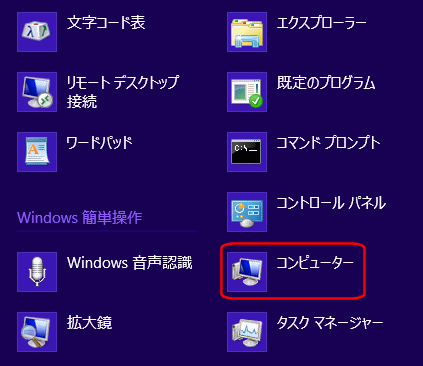 |
| |
|
| 5. |
DVDドライブ(CD-ROMドライブ)上で右クリックして、「メディアからのプログラムのインストール/実行」を選択して下さい。 |
| |
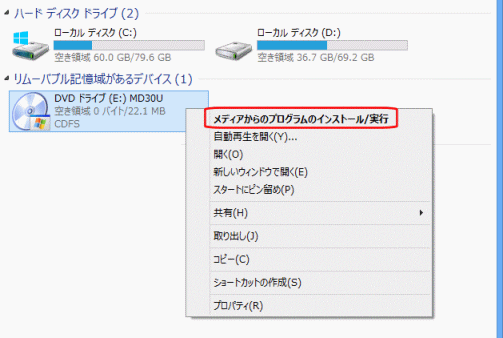 |
| |
|
| 6. |
以下の画面が表示されますので、「ドライバーのインストール」をクリックして下さい。
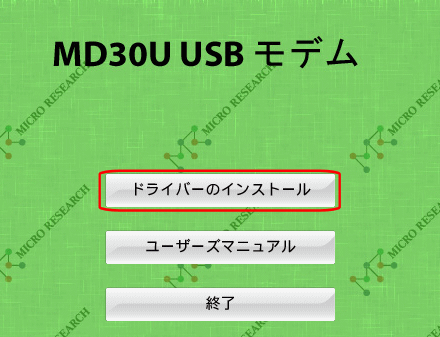 |
| |
|
| 7. |
以下の画面が表示されますので、「Windows 7」をクリックして下さい。
手順9へ進んで下さい。 |
| |
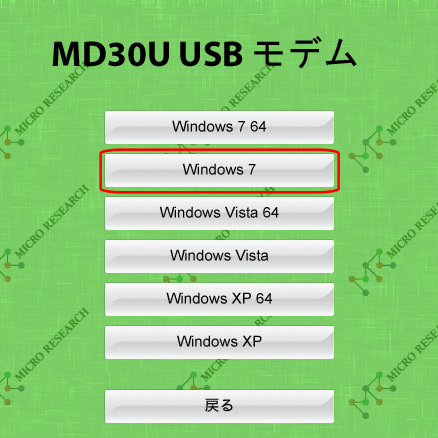 |
| |
|
| 8. |
解凍した「md30u」フォルダの中の「Drivers_Win7-32」フォルダの中の「Setup」をダブルクリックして下さい。(Windowsの設定によっては「Setup.exe」と表示されます。) |
| |
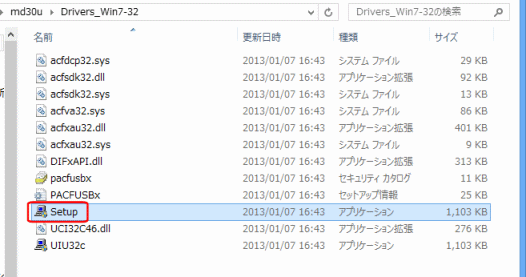
|
| |
|
| 9. |
ユーザーアカウント制御の画面が表示される場合は、「はい」ボタンをクリックして下さい。 |
| |
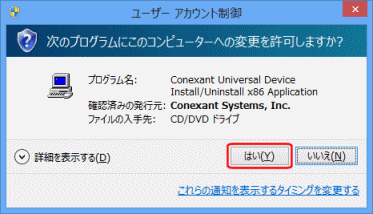 |
| |
|
| 10. |
以下の画面が表示されますので、[OK]ボタンをクリックして下さい。 |
| |
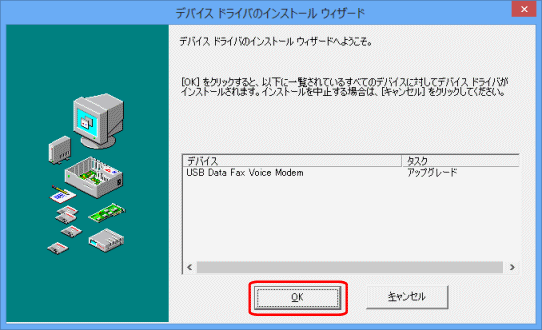 |
| |
|
| 11. |
以下の警告画面が表示されますので、「このドライバー ソフトウェアをインストールします」をクリックして下さい。 |
| |
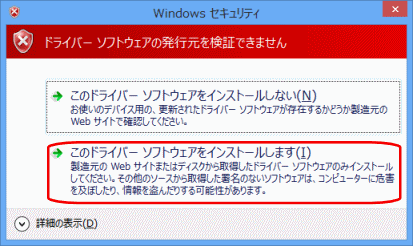 |
| |
|
| 12. |
以下の画面が表示されますので、[OK]ボタンをクリックして下さい。 |
| |
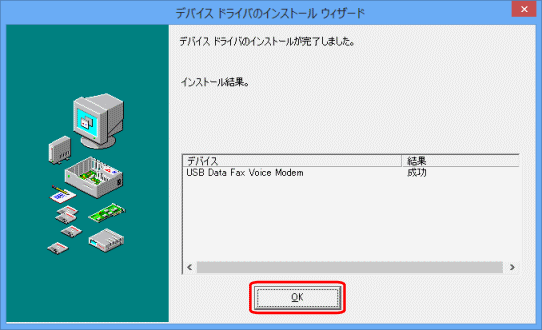 |
以上でWindows 8 32ビット版へのセットアップは完了です。
モデムのセットアップ確認 へ進んで下さい。
|
|
|
以下の手順でMD30Uをセットアップして下さい。
※Windowsへは管理者権限のアカウントでログインして下さい。
| 1. |
パソコンのUSBポートにMD30Uを接続して下さい。 |
| |
|
| 2. |
タスクバーに以下のインジゲーターが表示され、自動的にドライバーがインストールされます。 |
| |
 |
| |
|
| 3. |
タスクバーのインジゲーターが消えましたら、ドライバーのインストールは完了です。 |
以上でWindows 8 64ビット版へのセットアップは完了です。
モデムのセットアップ確認 へ進んで下さい。
|
|
|
以下の手順でMD30Uが正しくセットアップされているか確認して下さい。
※Windowsへは管理者権限のアカウントでログインして下さい。
| 1. |
「デスクトップ」を表示して下さい。 |
| |
|
| 2. |
カーソルを右下に移動し、メニューを表示して「設定」をクリックして下さい。 |
| |
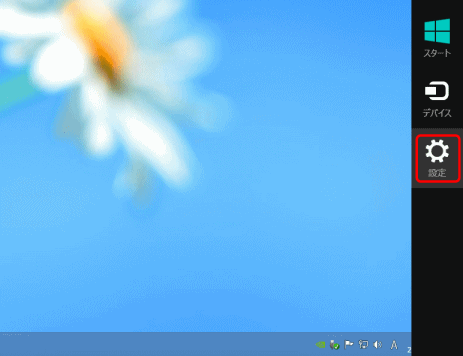 |
| |
|
| 3. |
「コントロールパネル」をクリックして下さい。 |
| |
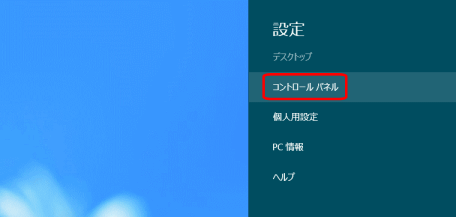 |
| |
|
| 4. |
「表示方法」で「小さいアイコン」を選択して下さい。 |
| |
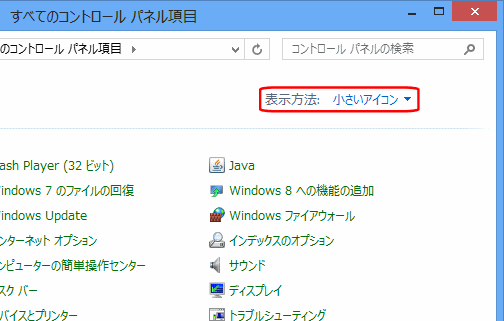 |
| |
|
| 5. |
「電話とモデム」をクリックして下さい。 |
| |
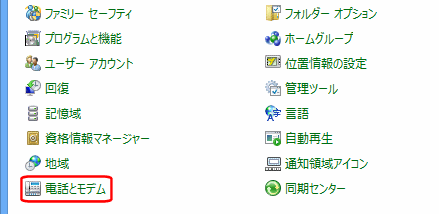 |
| |
|
| 6. |
「所在地情報」が表示された場合は、「市外局番」、「ダイヤル方法」を設定して、[OK]ボタンをクリックして下さい。
「所在地情報」が表示されない場合は、手順7へ進んで下さい。 |
| |
|
| 7. |
「Conexant USB CX93010 ACF Modem」を選択して、[プロパティ]ボタンをクリックして下さい。 |
| |
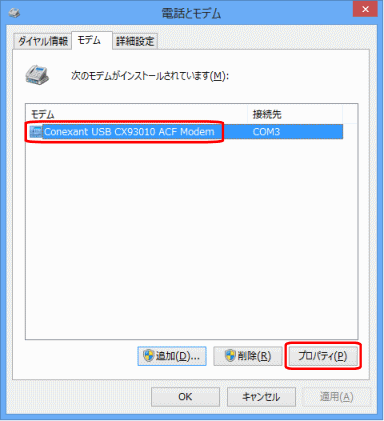
|
|
[プロパティ]ボタンが押せない場合、画面を閉じてパソコンを再起動して下さい。
再起動後、[プロパティ]ボタンが押せるか、再度お試し下さい。 |
|
|
| |
|
| 8. |
「診断」タブをクリックして、[モデムの照会]ボタンをクリックして下さい。 |
| |
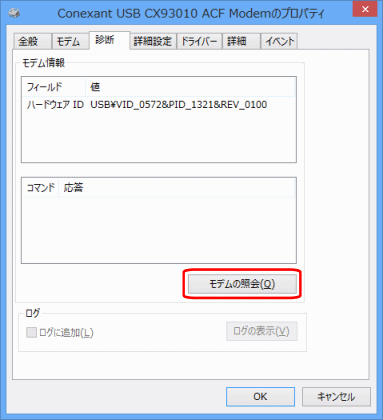 |
| |
|
| 9. |
以下のメッセージが表示されますので、消えるまでお待ち下さい。 |
| |
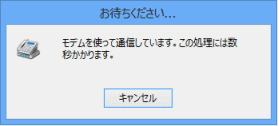 |
| |
|
| 10. |
「コマンド」欄、「応答」欄に文字列が表示されれば正常にセットアップされています。
[OK]ボタンをクリックして画面を閉じて下さい。 |
| |
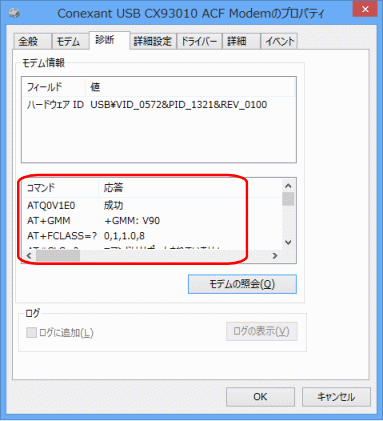
|
|
文字列が表示されない場合は、
モデムを削除して、再度セットアップをやり直して下さい。 |
|
|
以上でモデムのセットアップ確認は完了です。
|