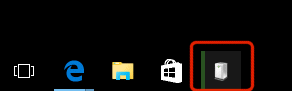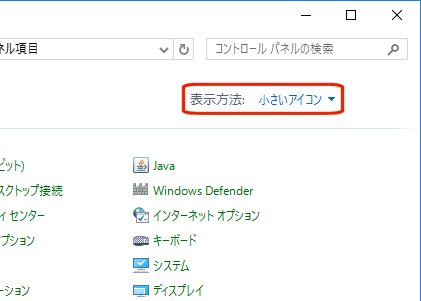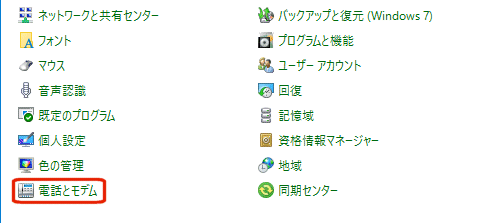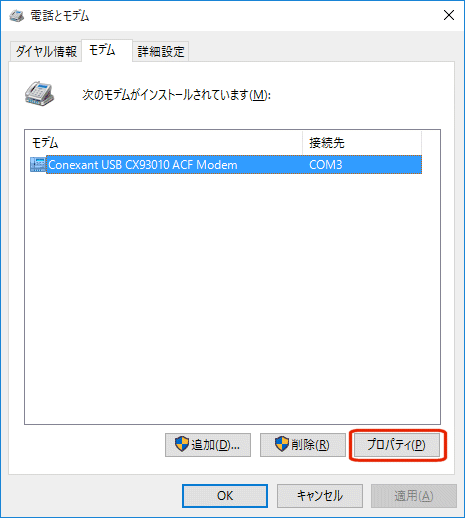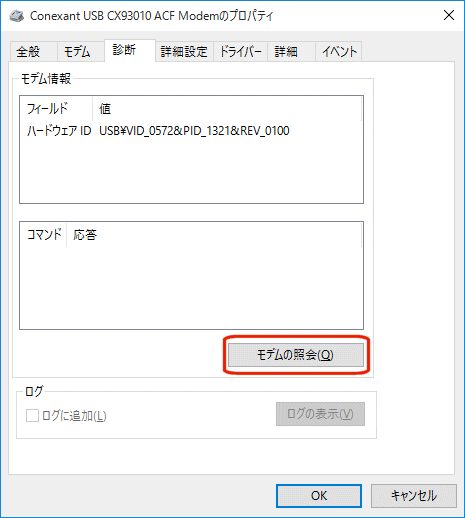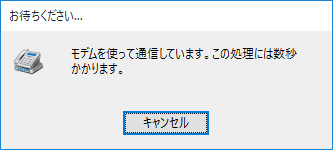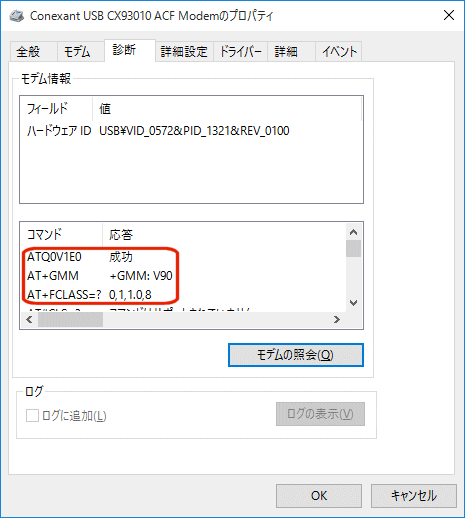| 1. |
以下の手順でコントロールパネルを開いて下さい。 |
| |
| ・ |
Windows 11の場合
[スタートメニュー]→[すべてのアプリ]→[Windowsツール]→[コントロールパネル]をクリックして下さい。 |
| ・ |
Windows 10の場合
[スタートメニュー]→[Windowsシステムツール]→[コントロールパネル]をクリックして下さい。 |
|
| |
|
| 2. |
「表示方法」で「小さいアイコン」を選択して下さい。 |
| |
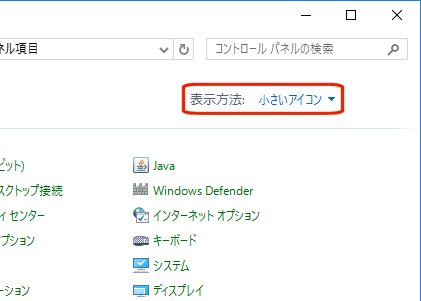 |
| |
|
| 3. |
「電話とモデム」をクリックして下さい。 |
| |
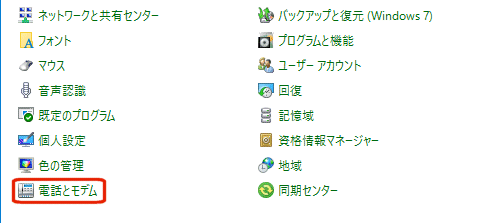 |
| |
|
| 4 |
「所在地情報」が表示された場合は、「市外局番」、「ダイヤル方法」を設定して、[OK]ボタンをクリックして下さい。
「所在地情報」が表示されない場合は、手順5へ進んで下さい。 |
| |
|
| 5. |
モデム名と接続先が正しく表示されている事を確認して、[プロパティ]ボタンをクリックして下さい。 |
| |
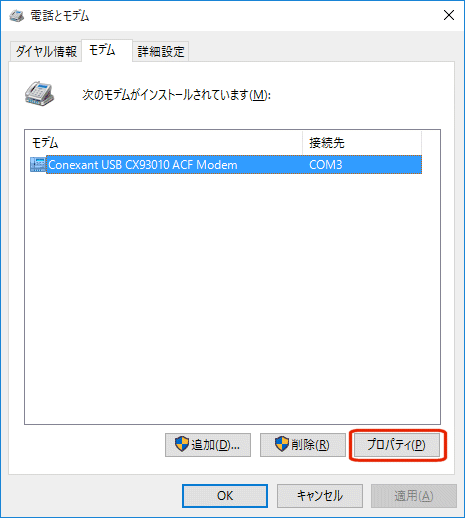
|
|
[プロパティ]ボタンが押せない場合、画面を閉じてパソコンを再起動して下さい。
再起動後、[プロパティ]ボタンが押せるか、再度お試し下さい。 |
|
|
| |
|
| 6. |
「診断」タブをクリックして、[モデムの照会]ボタンをクリックして下さい。 |
| |
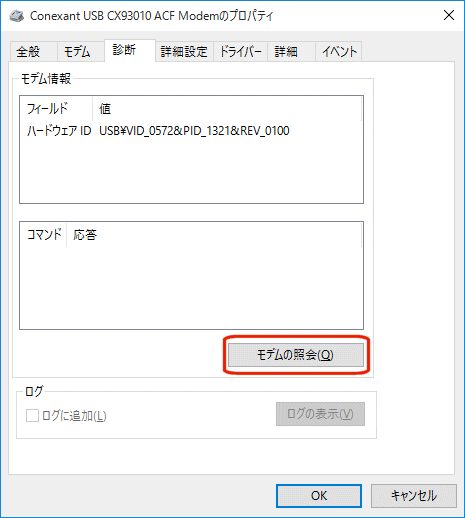 |
| |
|
| 7. |
以下のメッセージが表示されますので、消えるまでお待ち下さい。 |
| |
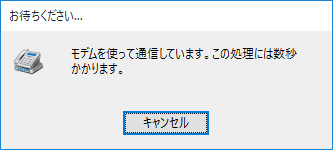 |
| |
|
| 8. |
「コマンド」欄、「応答」欄に文字列が表示されれば正常にセットアップされています。
[OK]ボタンをクリックして画面を閉じて下さい。 |
| |
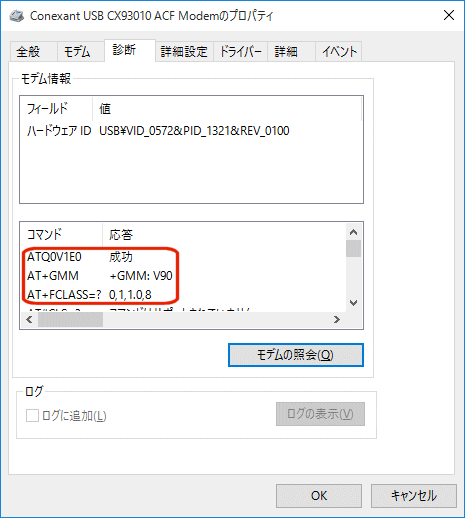
|
|
文字列が表示されない場合は、
モデムを削除して、再度セットアップをやり直して下さい。 |
|
|