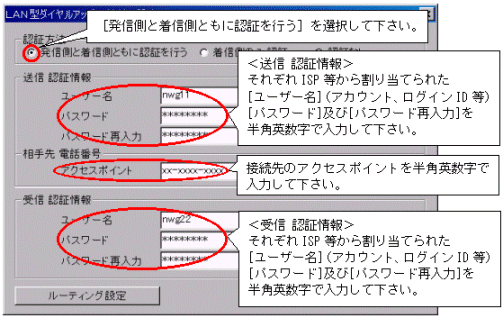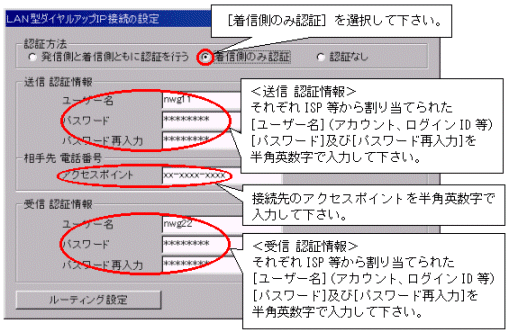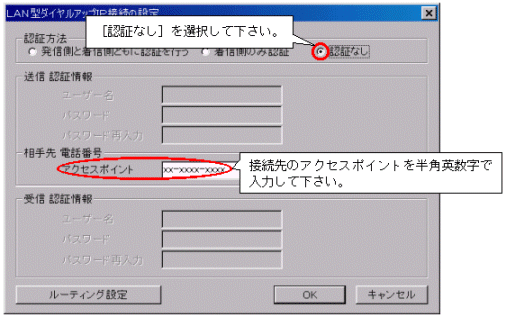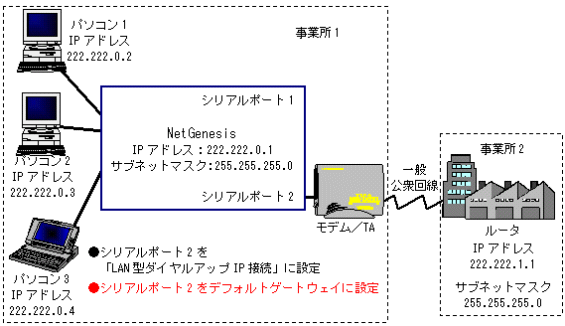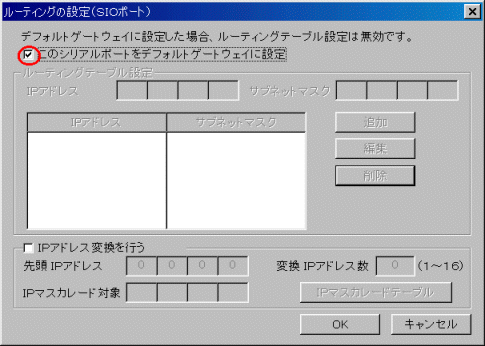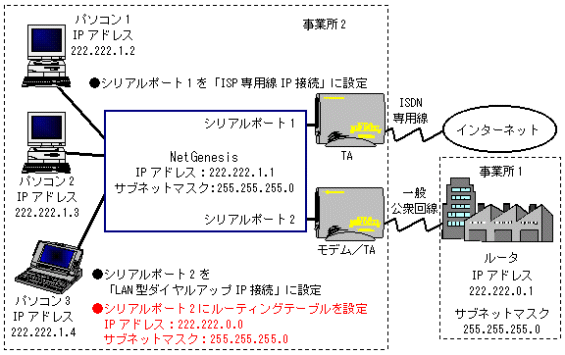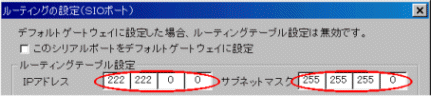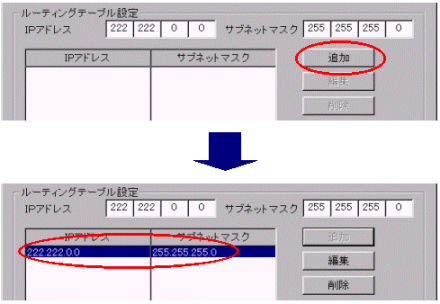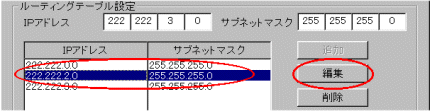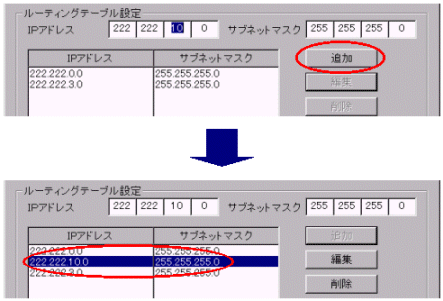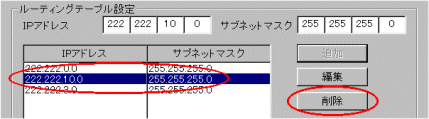LAN型ダイヤルアップIP接続には以下の2種類があります。
![]() ISP・LAN型ダイヤルアップIP接続
ISP・LAN型ダイヤルアップIP接続
ISPが提供するサービスの一つです。
INSネット64を使用してISPとユーザー側の双方向からダイヤルアップIP接続を行い、専用線を使用しているような感覚でインターネットと接続する機能です。
ISP・LAN型ダイヤルアップIP接続を行うためにはISPとLAN型接続契約が必要となります。
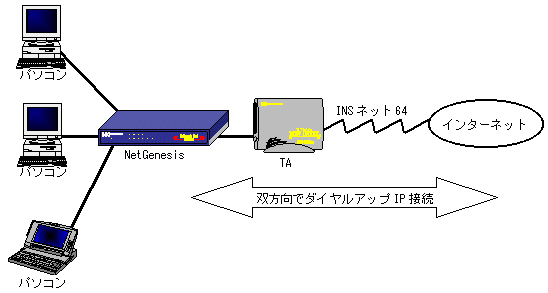
![]() LAN型ダイヤルアップIP接続
LAN型ダイヤルアップIP接続
事業所間等で双方向のダイヤルアップIP接続を行う機能です。
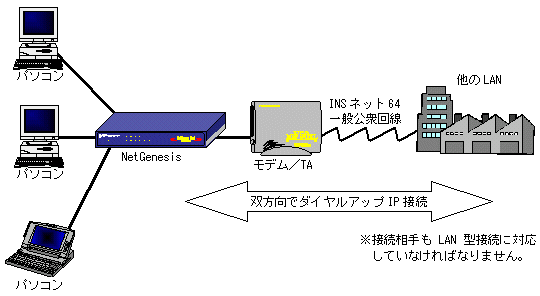
ISP・LAN型ダイヤルアップIP接続とLAN型ダイヤルアップIP接続は設定内容がほぼ共通です。
異なる点は以下の通りです。
- ISP・LAN型ダイヤルアップIP接続
そのシリアルポートがデフォルトゲートウェイになります。
- LAN型ダイヤルアップIP接続
以下のいずれかの設定が可能です。- そのシリアルポートをデフォルトゲートウェイにする。
- そのシリアルポートのルーティングテーブルを設定する。
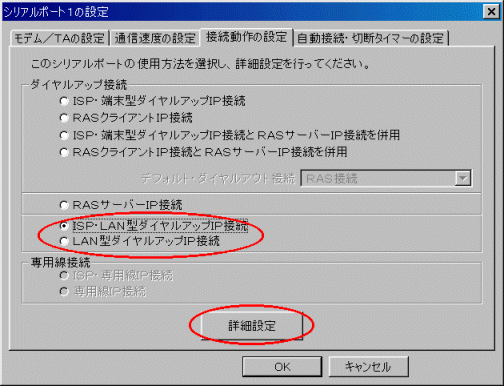
[ISP・LAN型ダイヤルアップIP接続]または[LAN型ダイヤルアップIP接続]を選択して[詳細設定]ボタンをクリックして下さい。
7-1 認証方法・情報/アクセスポイントの設定 へ進んで下さい。
※以降、画面はNetGenesis Dualの例です。