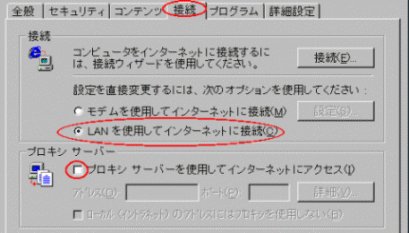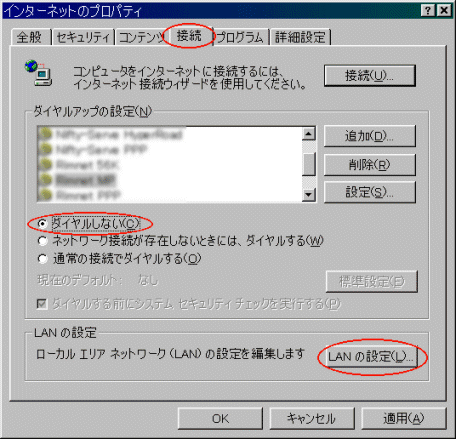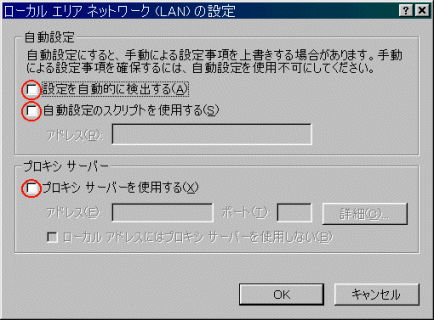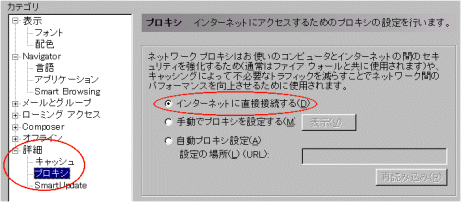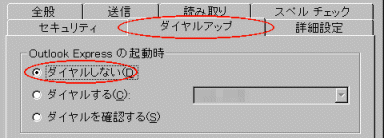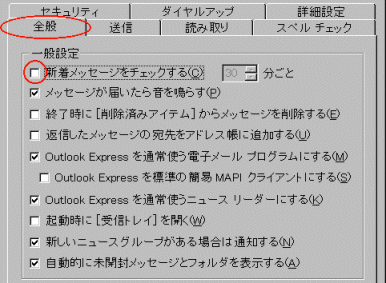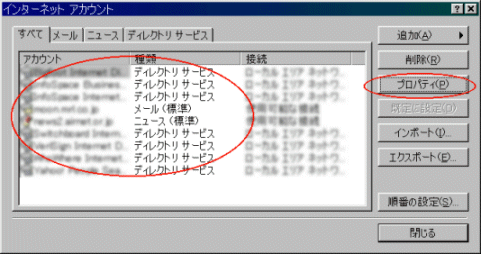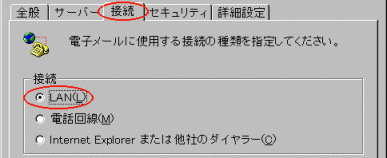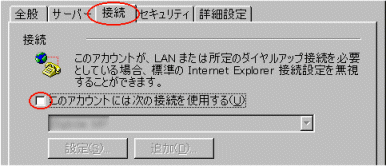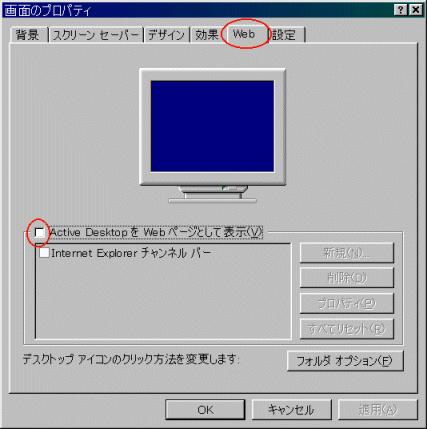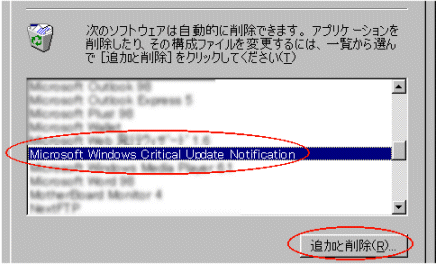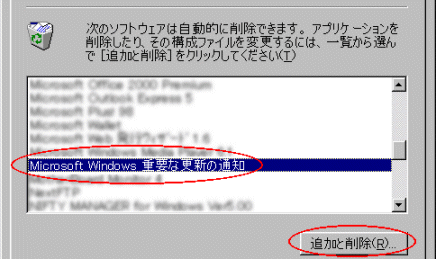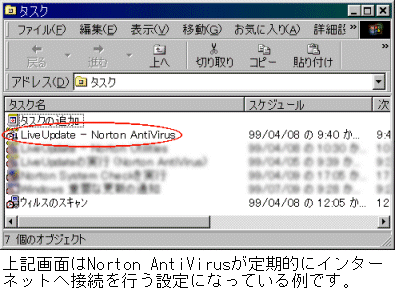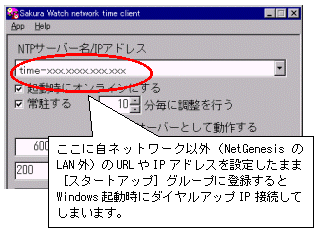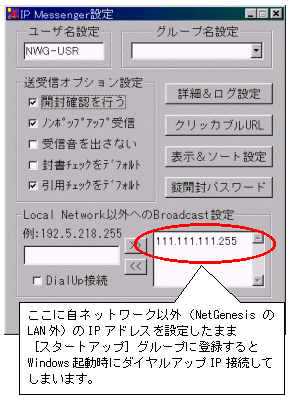| アプリケーションソフトウェアを使用する上での注意事項について説明します。 以下の内容を必ず確認して下さい。
 アクティブデスクトップについて(Internet
Explorer4/5) アクティブデスクトップについて(Internet
Explorer4/5)
Internet Explorer 4/5(Windows 95/98)のアクティブデスクトップがONになっていると、意図しないときにダイヤルアップIP接続をしてしまう原因となります。
以下の手順でアクティブデスクトップをOFFにして下さい。
- [マイコンピュータ]→[コントロールパネル]→[画面]の順番にダブルクリックして下さい。
- [Web]のタブをクリックして下さい。
[Active DesktopをWebページとして表示]のチェックを外して下さい。
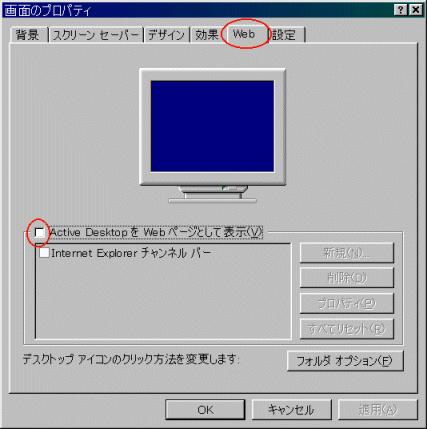
- [OK]ボタンをクリックして下さい。
注意事項の先頭へ戻る
先頭へ戻る
 「Windows
重要な更新」について(Windows
98/Internet Explorer 5) 「Windows
重要な更新」について(Windows
98/Internet Explorer 5)
Windows 98にInternet Explorer 5をインストールしている場合、「Windows
重要な更新」がインストールされていないか確認して下さい。
「Windows
重要な更新」がインストールされていると、意図しないときにダイヤルアップIP接続をしてしまう原因となります。
[マイコンピュータ]→[タスク]の順番にダブルクリックして下さい。
[タスク]画面が表示されます。
一覧の中に「Windows
重要な更新」があるか確認して下さい。

上記画面のように「Windows
重要な更新の通知」が表示される場合は以下の手順で削除して下さい。
- [マイコンピュータ]→[コントロールパネル]→[アプリケーションの追加と削除]の順番にダブルクリックして下さい。
- 一覧の中から
[Microsoft Windows Critical Update Notification]
または
[Microsoft Windows 重要な更新の通知]
を選択して[追加と削除]ボタンをクリックして下さい。
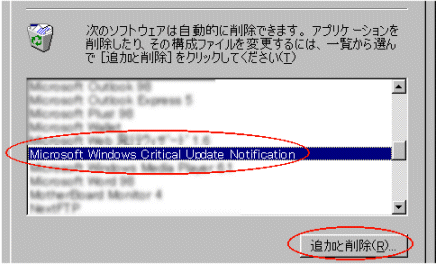
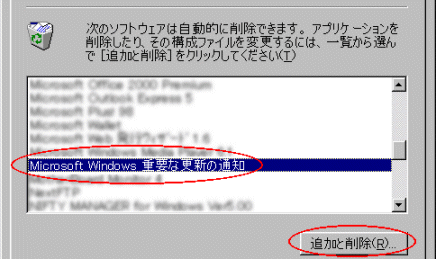
- [OK]ボタンをクリックして下さい。
注意事項の先頭へ戻る
先頭へ戻る
 アンチウィルスソフトウェアについて アンチウィルスソフトウェアについて
アンチウィルスソフトウェアがインストールされていると、そのソフトウェアが定期的にインターネットへ接続を行っている場合があります。(ウィルス定義情報の更新のため等)
アンチウィルスソフトウェアがインストールされている場合は必ずソフトウェアの設定を確認し、定期的にインターネットへ接続しない設定にして下さい。
以下はWindows 98にSymantec社「Norton AntiVirus」をインストールしている場合の例です。
[マイコンピュータ]→[タスク]の順番にダブルクリックして下さい。
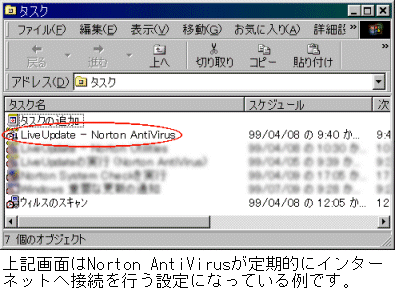

|
ウィルス定義情報の更新等を行う場合は手動で行うように設定して下さい。 |
| 設定方法等、詳しくは使用しているアンチウィルスソフトウェアのマニュアルを参照して下さい。 |
注意事項の先頭へ戻る
先頭へ戻る
 その他 その他
SNTPクライアントソフトウェアやTCP/IPプロトコルを使用するメッセージ送受信ソフトウェア等をWindowsの[スタートアップ]グループに登録する場合の注意について説明します。
TCP/IPプロトコルを使用するソフトウェアのネットワーク関係等の設定に自ネットワーク以外(NetGenesisのLAN外)のURLやIPアドレスを設定した場合、Windows起動時に必ずダイヤルアップIP接続が行われてしまいます。
例えば、SNTPクライアントソフトウェアの「NTPサーバー名」の設定がこれに該当します。
[スタートアップ]グループにTCP/IPプロトコルを使用するソフトウェアを登録する場合は必ず設定を確認して下さい。
以下の例を参考にソフトウェアの設定を確認して下さい。
注意事項の先頭へ戻る
先頭へ戻る |