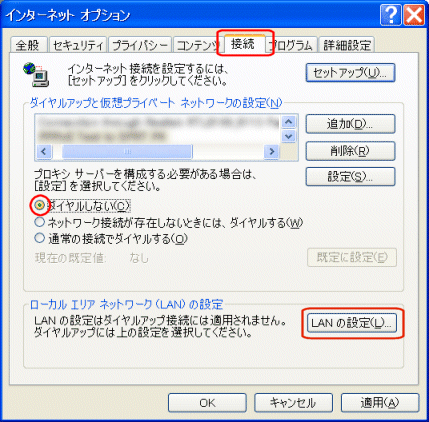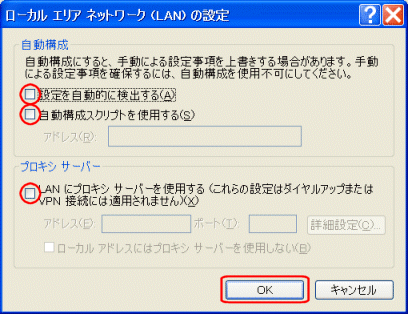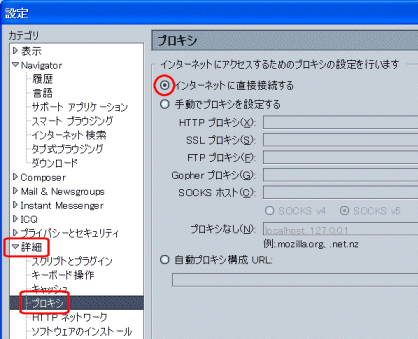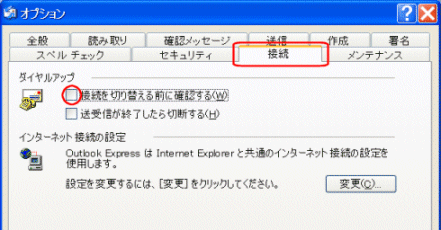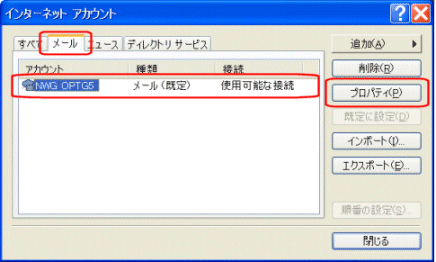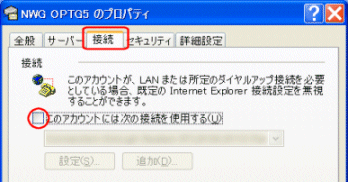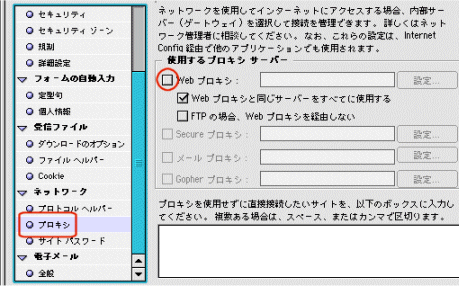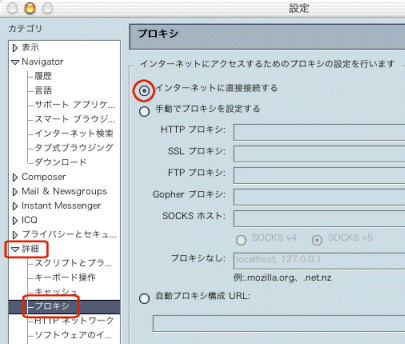Internet Explorer 6 〔Windows版〕 の設定例
以下の手順で設定して下さい。


(Windows XPの例です。)
- [スタート]→[コントロールパネル]の順番にクリックして下さい。
- [コントロールパネル]を開いた後、[ネットワークとインターネット接続]をクリックして下さい。
- [ネットワークとインターネット接続]を開いた後、[インターネット接続のセットアップや変更を行う]をクリックして下さい。
- [ダイヤルアップ設定]の中の[ダイヤルしない]を選択して下さい。
(選択した後、右下の[適用]ボタンをクリックして下さい。)
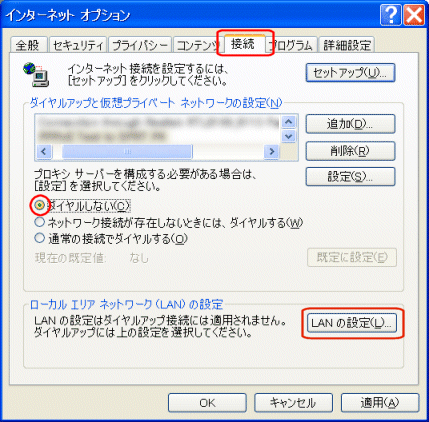
- [LANの設定]ボタンをクリックし、以下の設定を行い、[OK]ボタンをクリックして下さい。


 |
[設定を自動的に検出する]のチェックを外して下さい。 |
 |
[自動設定のスクリプトを使用する]もしくは[自動構成のスクリプトを使用する]のチェックを外して下さい。 |
 |
[プロキシサーバーを使用する]もしくは[LANにプロキシサーバーを使用する]を外して下さい。 |




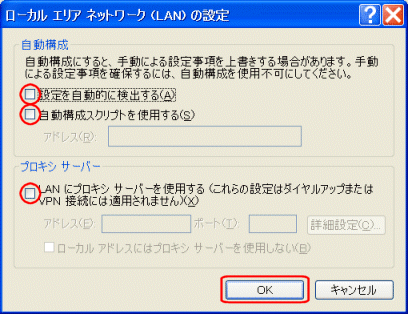
- 「インターネットのプロパティ」(または「インターネットオプション」)画面に戻りますので、[適用]ボタン→[OK]ボタンの順番にクリックして下さい。
以上で設定は完了です。
|