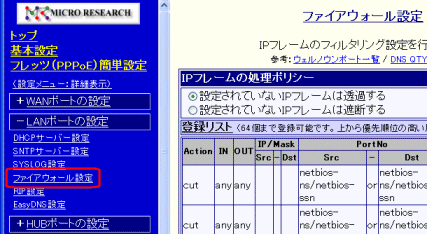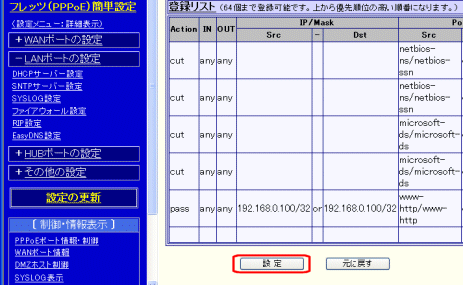|
IP/Mask Src. |
| |
発信元(Source)のIPアドレスやネットワークアドレスを指定します。 |
| |
入力欄に「IPアドレス/サブネットマスクのビット数」を入力して下さい。
サブネットマスクのビット数を入力しない場合は、ユニキャストIPアドレス(/32)となります。
|
 |
IP/Mask Dst. |
| |
相手先(Destination)のIPアドレスやネットワークアドレスを指定します。 |
| |
IP/MaskのSrc.と同じ要領で入力して下さい。
|
| |
|
| |
【 IP/MaskのSrc.とDst.の設定について 】 |
|
| Case1)[Src.]と[Dst.]の両方を設定した場合 |
| → |
[Src.]で指定したアドレスから発信され、[Dst.]で指定した相手先に送られるIPフレームを対象とします。 |
|
|
| Case2)[Src.]のみを設定した場合 |
| → |
[Src.]で指定したアドレスから発信された、全てのIPフレームを対象とします。 |
|
|
| Case3)[Dst.]のみを設定した場合 |
| → |
[Dst.]で指定した相手先に送られる、全てのIPフレームを対象とします。 |
|
|
| Case4)[Src.]と[Dst.]の両方とも設定しない場合 |
| → |
発信元、相手先のアドレスによる特定はなく、全てのIPフレームを対象とします。 |
|
 |
IP/MaskのANDとOR |
|
Src.とDst.の両方を設定した場合に選択して下さい。 |
|
| AND |
[Src.]と[Dst.]の両方の条件が合致した場合のみを対象とします。 |
| OR |
[Src.]と[Dst.]のどちらか片方の条件が合致した場合を対象とします。 |
|
| |
【 参考例 】 |
|
| 対象とするアドレス |
IP/Maskの設定 |
| 例1 |
以下のネットワークを対象とする
・ネットワークアドレス:192.168.0.0
・サブネット:/24(255.255.255.0) |
192.168.0.0/24 |
| 例2 |
以下のネットワークを対象とする
・ネットワークアドレス:192.168.0.128
・サブネット:/25(255.255.255.128) |
192.168.0.128/25 |
| 例3 |
IPアドレス:192.168.0.88 を対象とする |
192.168.0.88 |
| 例4 |
以下のIPアドレス範囲をを対象とする
・IPアドレス:192.168.0.80〜95 |
192.168.0.80/28 |
|
| |
|