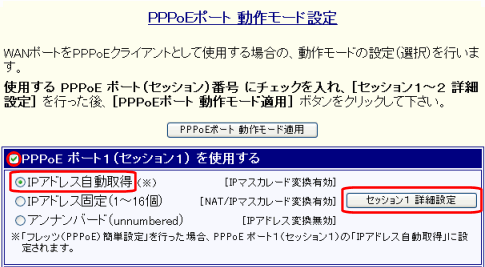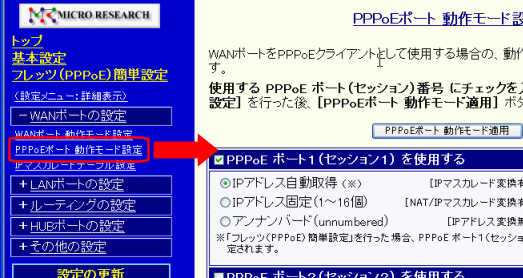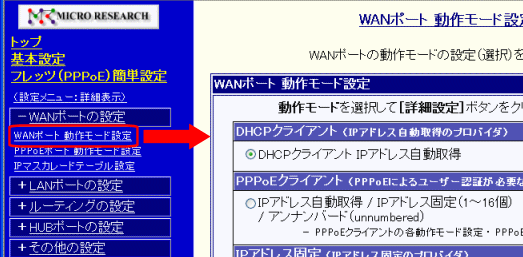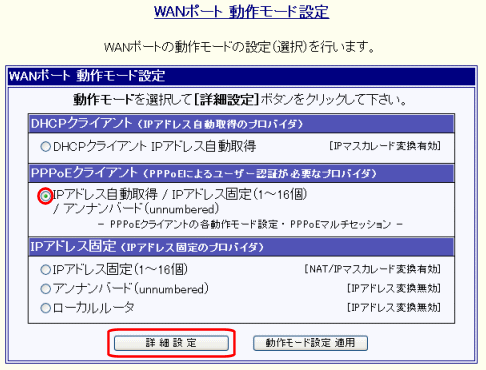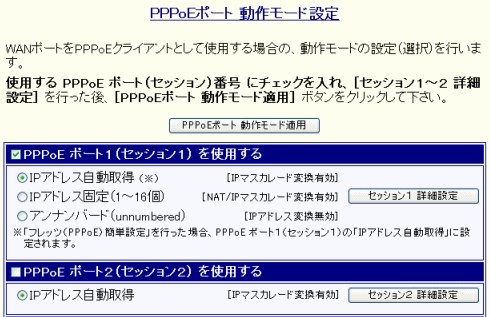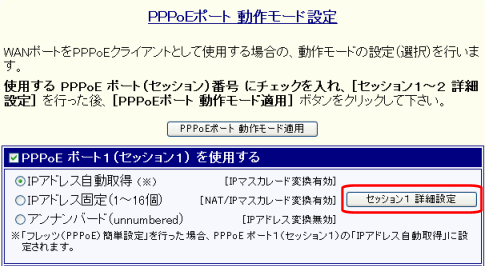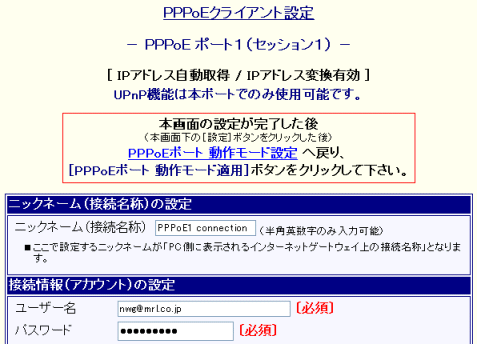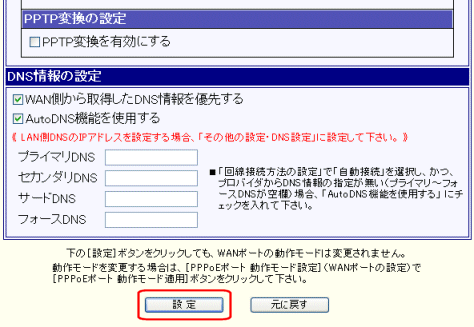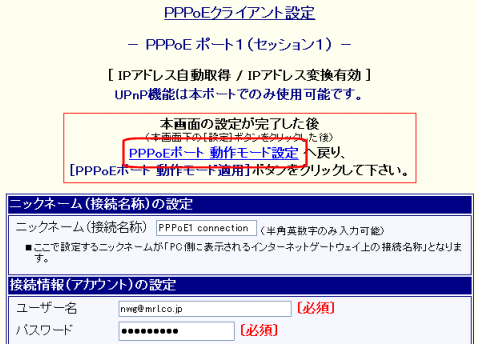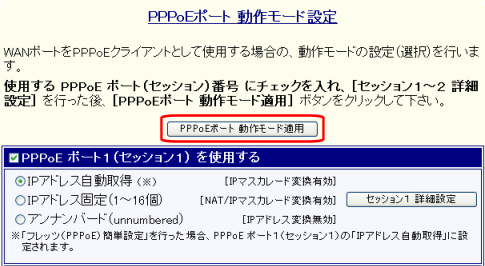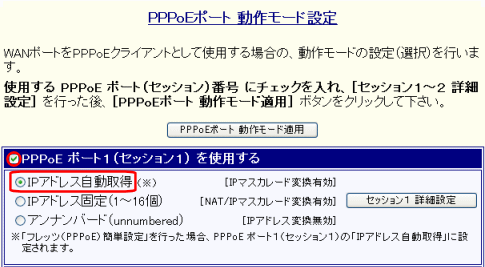|
| A. |
PPPoE ポート1(セッション1) を使用する |
| |
PPPoE ポート1(セッション1) を使用する場合にチェックを入れます。
|
| |
画面内のチェックボックスと各ボタンの意味へ戻る |
|
| B. |
IPアドレス自動取得
IPアドレス固定(1〜16個)
アンナンバード(unnumbered) |
| |
PPPoE ポート1(セッション1)の動作モードを選択します。
 |
| |
 |
IPアドレス自動取得 《本項目ではこちらを選択して下さい。》 |
| |
プロバイダからIPアドレスを自動取得する場合に選択します。 |
| |
| ・ |
プロバイダから自動取得したIPアドレスを、複数のプライベートIPアドレスへ、IPマスカレード(1対複数)変換を行います。
 |
|
|
| |
 |
IPアドレス固定(1〜16個) |
| |
プロバイダから固定IPアドレスを取得し、かつその固定IPアドレスを複数のプライベートIPアドレスへ変換して使用する場合に選択します。
 |
| |
| ・ |
プロバイダから取得した固定IPアドレスが「1個」の場合、IPマスカレード(1対複数)変換を行います。 |
| ・ |
プロバイダから取得した固定IPアドレスが「2〜16個」の場合、NAT(1対1)/IPマスカレード(1対複数)変換を行います。
 |
|
|
| |
 |
アンナンバード(unnumbered) |
| |
プロバイダから固定IPアドレスを取得し、かつその固定IPアドレスをLAN内に設定する場合に選択します。 |
| |
(IPアドレス変換は行いません。) |
|
| |
画面内のチェックボックスと各ボタンの意味へ戻る |
|
| C. |
セッション1 詳細設定 |
| |
PPPoE ポート1(セッション1)の詳細設定を行う際にクリックします。 |
| |
(B.で選択した動作モードの設定画面へ進みます。)
|
| |
画面内のチェックボックスと各ボタンの意味へ戻る |
|
| D. |
PPPoE ポート2(セッション2) を使用する |
| |
PPPoE ポート2(セッション2) を使用する(PPPoEマルチセッション機能を使用する)場合にチェックを入れます。 |
 |
| |
|
| |
画面内のチェックボックスと各ボタンの意味へ戻る |
|
| E. |
IPアドレス自動取得 |
| |
PPPoE ポート2(セッション2)の動作モードです。(IPアドレス自動取得固定です。) |
| |
 |
IPアドレス自動取得 |
| |
プロバイダからIPアドレスを自動取得する場合に選択します。 |
| |
| ・ |
プロバイダから自動取得したIPアドレスを、複数のプライベートIPアドレスへ、IPマスカレード(1対複数)変換を行います。
|
|
|
| |
画面内のチェックボックスと各ボタンの意味へ戻る |
|
| F. |
セッション2 詳細設定 |
| |
PPPoE ポート2(セッション2)の詳細設定を行う際にクリックします。 |
| |
「PPPoE ポート2(セッション2) IPアドレス自動取得設定」画面へ進みます。 |
| |
画面内のチェックボックスと各ボタンの意味へ戻る |
|
| G. |
PPPoEポート 動作モード適用 |
| |
PPPoE ポート1・ポート2(セッション1・セッション2)の詳細設定や、本画面(PPPoEポート 動作モード設定)の設定内容を保存(※)し、かつWANポートの動作モードが「PPPoEクライアント」に設定されます。 |
| |
| ※ |
NetGenesisの一時保存領域に設定を保存します。 |
|
| |
PPPoE ポート1〜2(セッション1〜2) の詳細設定を行った場合は、本ボタンを必ずクリックして下さい。 |
| |
操作手順 |
| [セッション1 詳細設定]または[セッション2 詳細設定]ボタンをクリックします。 |
| (以降、PPPoE セッション1の設定を行う場合の例です。) |
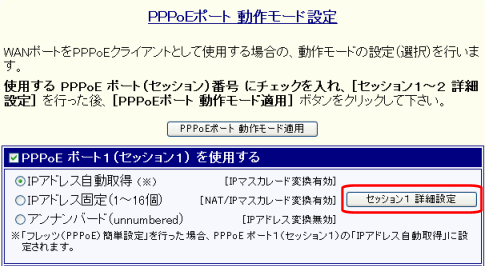 |
| (PPPoE セッション1 の詳細設定画面へ進みます。) |
 |
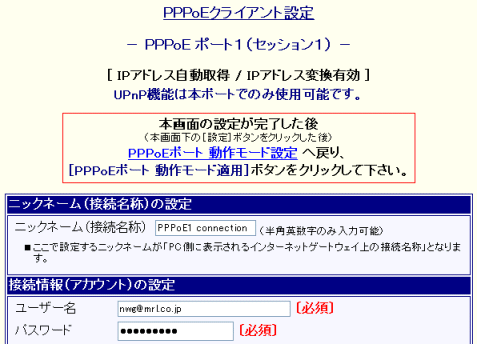 |
 |
| (PPPoE セッション1の詳細設定を行います。) |
 |
PPPoE セッション1の詳細設定が完了した後、
[設定]ボタン(画面下)をクリックします。 |
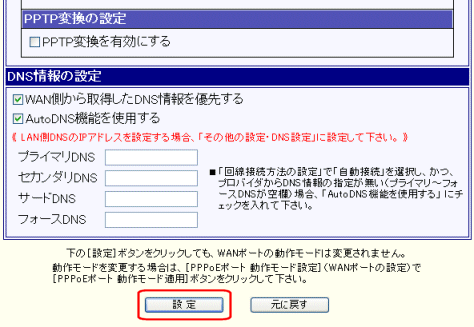 |
 |
PPPoE セッション1の詳細設定画面の先頭へ戻りますので、
[PPPoE 動作モード設定] へ戻るリンクをクリックします。 |
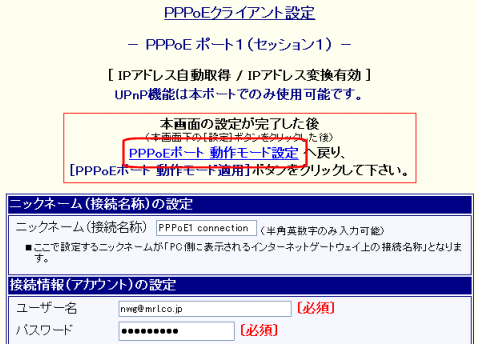 |
 |
| (PPPoE 動作モード設定画面へ戻ります。) |
 |
| [PPPoEポート 動作モード適用]ボタンをクリックします。 |
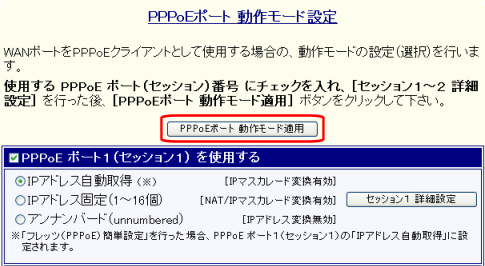 |
以上の操作により、PPPoEポート1(セッション1) の詳細設定と、
PPPoEポート 動作モード設定の設定内容が保存されます。

(WANポートの動作モードが「PPPoEクライアント」に設定されます。) |
|
|
| |
| 設定内容をNetGenesisの実動作へ反映させる場合は、 |
| 左のメニューの |
設定の更新 |
をクリックして下さい。 |
|
|
| |

画面内のチェックボックスと各ボタンの意味へ戻る |