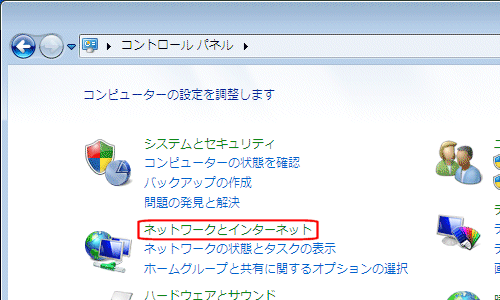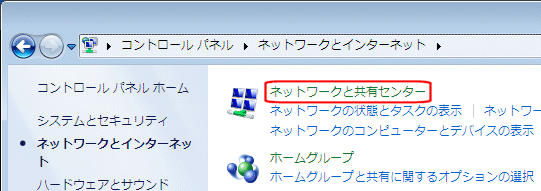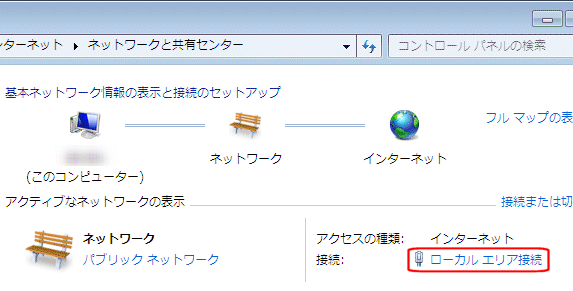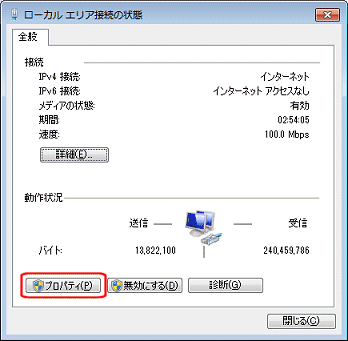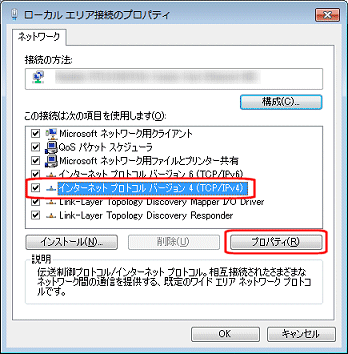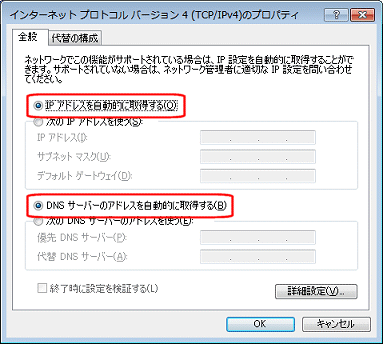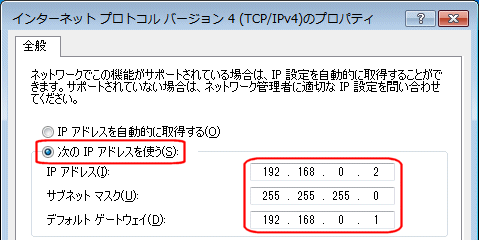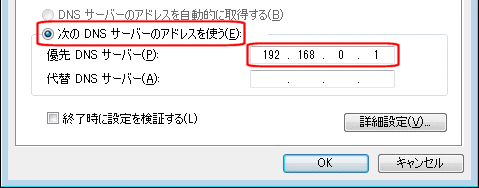Windows 7 を有線LANで接続する場合のTCP/IP設定について説明します。
| はじめに | ||||||||||||||
|
||||||||||||||
|
各パソコンのTCP/IP設定は、本製品に接続する全てのパソコンにおいて必要です。 |
TCP/IPプロトコルの設定は、本製品のDHCPサーバー機能を使用する・使用しないにより異なります。
DHCPサーバー機能は、本製品に接続されている各パソコン等へ自動的にTCP/IPの設定を行う機能です。
|
以降、本製品のDHCPサーバー機能を使用する(IPアドレス自動取得)・使用しない(IPアドレスを指定)に応じて、以下を参照して下さい。
|
|
||
| IPアドレスを自動取得する | ・・・ | DHCPサーバー機能を使用する(IPアドレス自動取得) |
| IPアドレスを指定する(個別に設定) | ・・・ | DHCPサーバー機能を使用しない(IPアドレスを指定) |
| 備 考 | ||||||||||||||||||||||||||
|
||||||||||||||||||||||||||
| 3.有線LANで接続する へ戻る |