2-3.無線LANパソコンで初期設定を行う
無線LANのパソコンで初期設定を行う場合の、パソコンの設定について説明します。
| はじめに |
| ■ |
ご利用のパソコンに無線LANアダプタが正しくセットアップされているか確認して下さい。 |
| |
確認方法については、無線LANアダプタのマニュアル等を参照して下さい。 |
|
| ■ |
本項目では、各OS(オペレーティングシステム)の標準の無線LAN接続について説明しています。 |
| |
無線LANアダプタに付属の無線LANクライアントソフト(ユーティリティソフト)を利用する場合は、無線LANアダプタのマニュアル等を参照して下さい。 |
|
| ■ |
各OS(オペレーティングシステム)の設定画面は、バージョンアップ等により変更となる場合があります。 |
|
パソコンのOS(オペレーティングシステム)に応じて、以下を参照して下さい。
|
|
|
|
Windows 8 / 8.1
以下の手順で無線LAN接続を行って下さい。
- Windows 8 / 8.1を起動して下さい。


|
|
Administrator(管理者)権限のあるユーザーアカウントでログオンして下さい。 |
- 「デスクトップ」を表示して下さい。
- カーソルを右下に移動し、メニューを表示して「設定」をクリックして下さい。
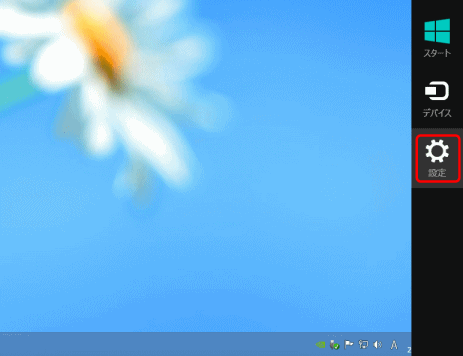
- 「コントロールパネル」をクリックして下さい。
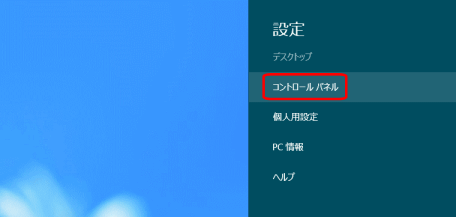
- [コントロールパネル]を開いた後、[ネットワークとインターネット]をクリックして下さい。
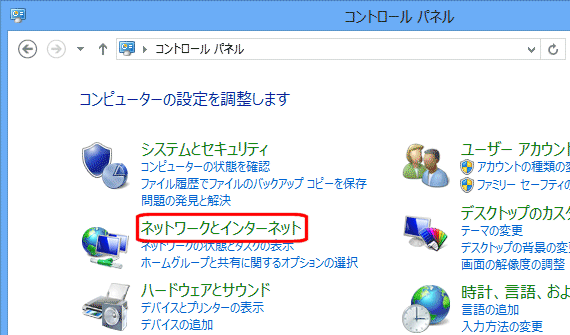
- [ネットワークに接続]をクリックして下さい。
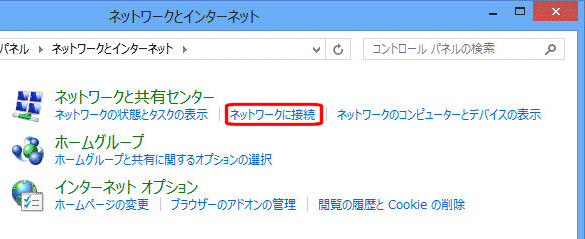
- ネットワークメニューが表示されますので、「MR-GM2」を選択し、[接続]ボタンをクリックして下さい。
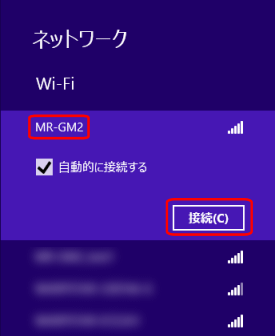
- セキュリティキーを要求されますので、本製品底面に貼付されているシールに記載されているMACアドレスを入力して、[次へ]ボタンをクリックして下さい。
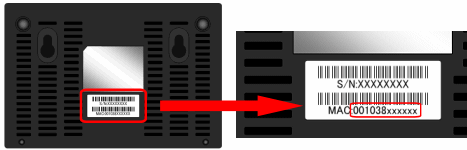
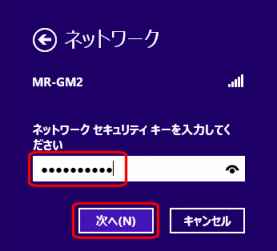
|
|
セキュリティキーはアルファベットの大文字・小文字が区別されます。
MACアドレスを入力する場合、アルファベットは必ず小文字で入力して下さい。 |
|
- 無線LAN経由でファイル共有を行う場合は「はい」を、行わない場合は「いいえ」をクリックして下さい。
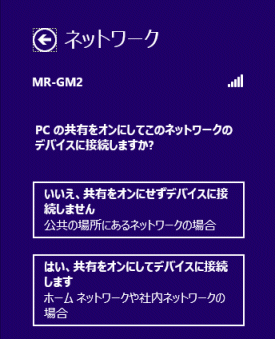
- 「MR-GM2 制限あり」と表示されることを確認して下さい。
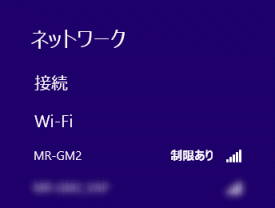
|
|
「このネットワーク に接続できません」と表示された場合、手順8で入力したセキュリティキーに誤りがないか再度確認して下さい。 |
|
- [コントロールパネル]の[ネットワークとインターネット]から[ネットワークと共有センター]をクリックして下さい。
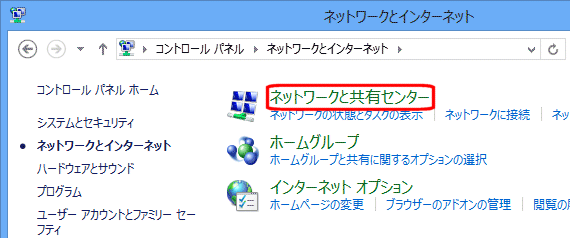
- [ネットワークと共有センター]が開きますので、「Wi-Fi(MR-GM2)」をクリックして下さい。
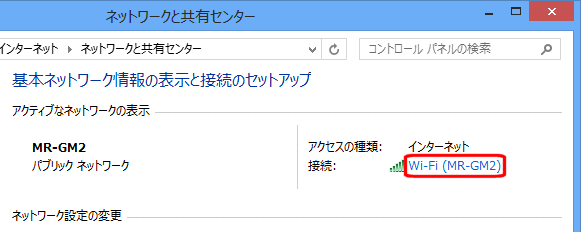
- [Wi-Fiの状態]が開きますので、[プロパティ]ボタンをクリックして下さい。
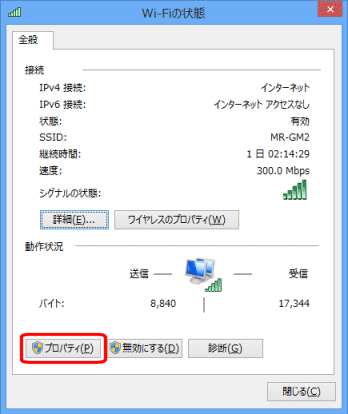
- [Wi-Fiのプロパティ]が開きますので、一覧の中の[インターネット プロトコル バージョン4(TCP/IPv4)]を選択して、[プロパティ]ボタンをクリックして下さい。
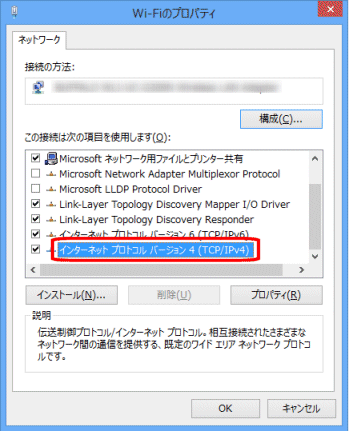
- [IPアドレスを自動的に取得する]、及び[DNSサーバーのアドレスを自動的に取得する]を選択して、[OK]ボタンをクリックして下さい。
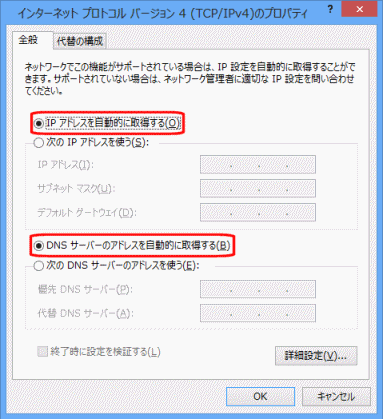
以上で無線LANの接続は完了です。
2-4.設定画面へのログオン へ進んで下さい。
|
|
|
|
Windows 7
以下の手順で無線LAN接続を行って下さい。
- Windows 7を起動して下さい。


|
|
Administrator(管理者)権限のあるユーザーアカウントでログオンして下さい。 |
- [スタート]→[コントロールパネル]の順番にクリックして下さい。
- [コントロールパネル]を開いた後、[ネットワークとインターネット]をクリックして下さい。
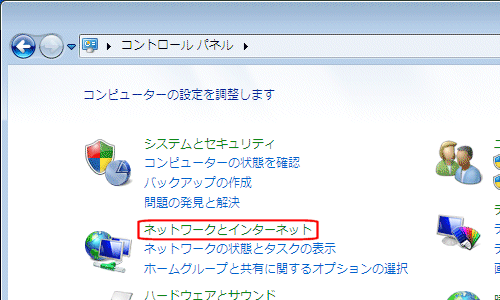
- [ネットワークに接続]をクリックして下さい。
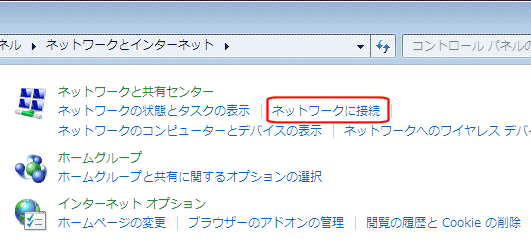
- 「MR-GM2」を選択し、[接続]ボタンをクリックして下さい。

- 以下の画面が表示される場合は、「代わりにセキュリティキーを使用して接続」をクリックして下さい。
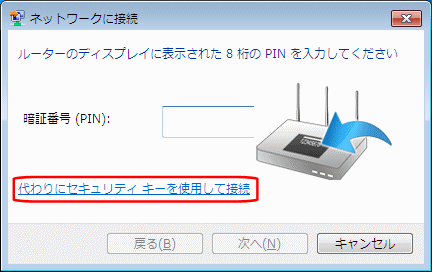
- セキュリティキーの入力を要求されますので、本製品底面に貼付されているシールに記載されているMACアドレスを入力して、[OK]ボタンをクリックして下さい。
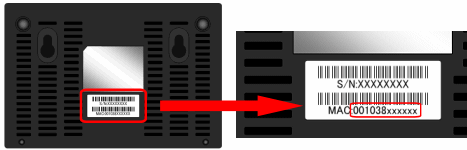
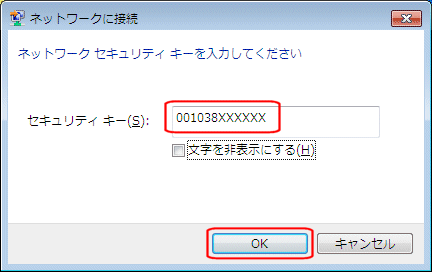
|
|
セキュリティキーはアルファベットの大文字・小文字が区別されます。
MACアドレスを入力する場合、アルファベットは必ず小文字で入力して下さい。 |
|
- タスクトレイの無線LAN接続アイコンが以下の表示に変わった事を確認して下さい。
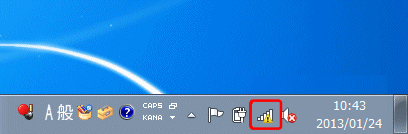
|
|
「MR-GM2 に接続できませんでした」と表示された場合、手順7で入力したセキュリティキーに誤りがないか再度確認して下さい。 |
|
- [コントロールパネル]の[ネットワークとインターネット]から[ネットワークと共有センター]をクリックして下さい。
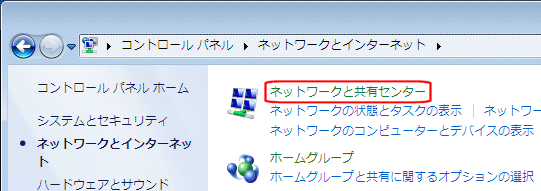
- [ネットワークと共有センター]が開きますので、「ワイヤレスネットワーク接続(MR-GM2)」をクリックして下さい。
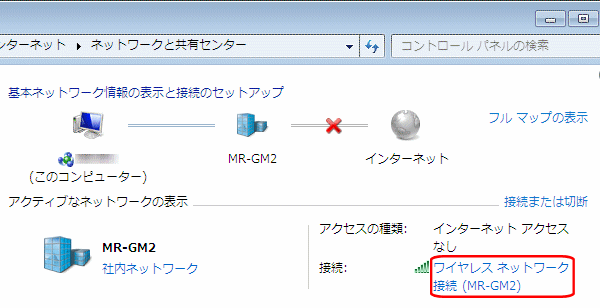
- [ワイヤレスネットワーク接続の状態]が開きますので、[プロパティ]ボタンをクリックして下さい。
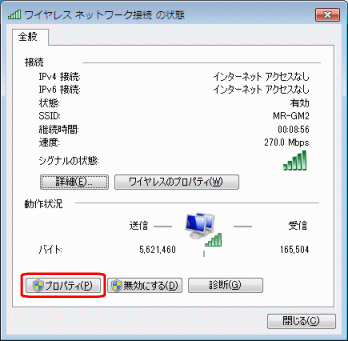
- [ワイヤレスネットワーク接続のプロパティ]が開きますので、一覧の中の[インターネット プロトコル バージョン4(TCP/IPv4)]を選択して、[プロパティ]ボタンをクリックして下さい。
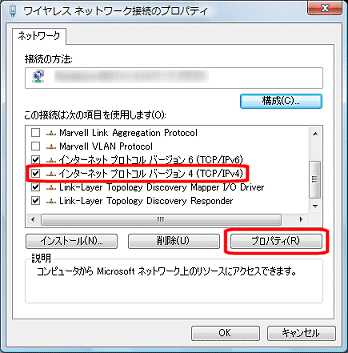
- [IPアドレスを自動的に取得する]、及び[DNSサーバーのアドレスを自動的に取得する]を選択して、[OK]ボタンをクリックして下さい。
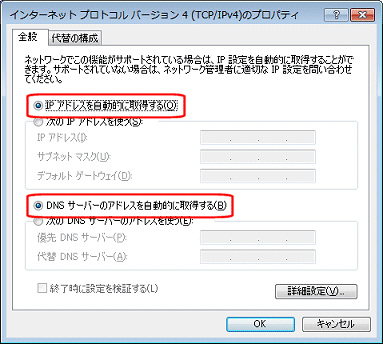
以上で無線LANの接続は完了です。
2-4.設定画面へのログオン へ進んで下さい。
|
|
|
|
Windows Vista
以下の手順で無線LAN接続を行って下さい。
- Windows Vistaを起動して下さい。


|
|
Administrator権限のあるユーザーアカウントでログオンして下さい。 |
- [スタート]→[コントロールパネル]の順番にクリックして下さい。
- [コントロールパネル]を開いた後、[ネットワークとインターネット]をクリックして下さい。
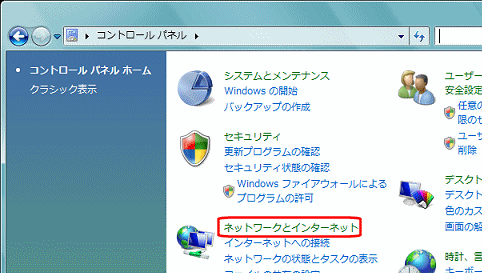
- [ネットワークへの接続]をクリックして下さい。
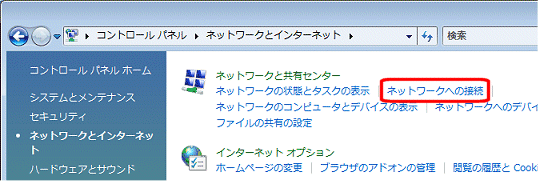
- 「表示」で「ワイヤレス」を選択して下さい。
「MR-GM2」を選択し、[接続]ボタンをクリックして下さい。
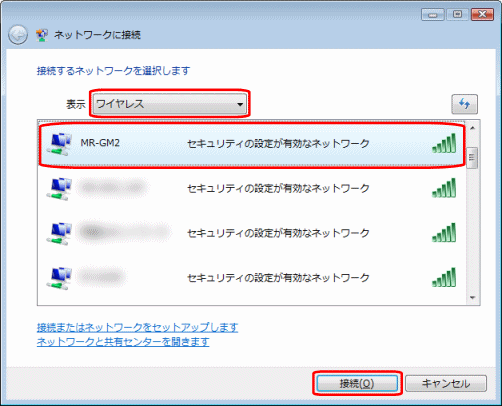
- 以下の画面が表示される場合は、「代わりにセキュリティキーまたはパスフレーズを入力する必要があります」をクリックして下さい。
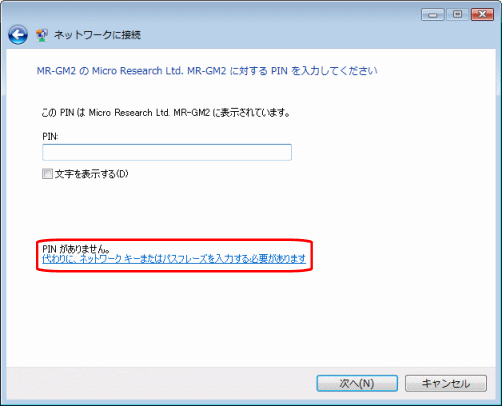
- セキュリティキーを要求されますので、本製品底面に貼付されているシールに記載されているMACアドレスを入力して、[接続]ボタンをクリックして下さい。
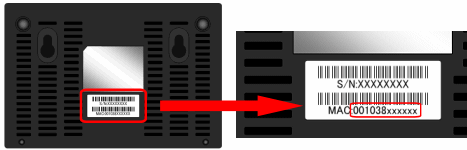
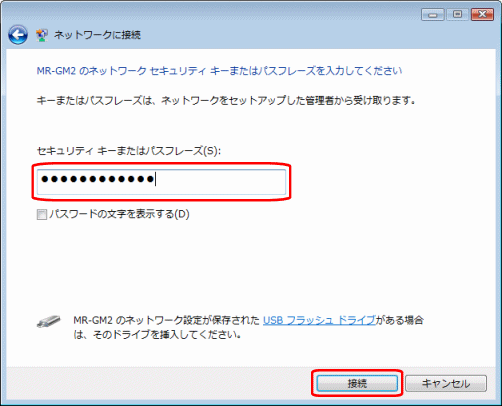
|
|
セキュリティキーはアルファベットの大文字・小文字が区別されます。
MACアドレスを入力する場合、アルファベットは必ず小文字で入力して下さい。 |
|
- 「正しく接続しました」と表示されましたら、[閉じる]ボタンで画面を閉じて下さい。
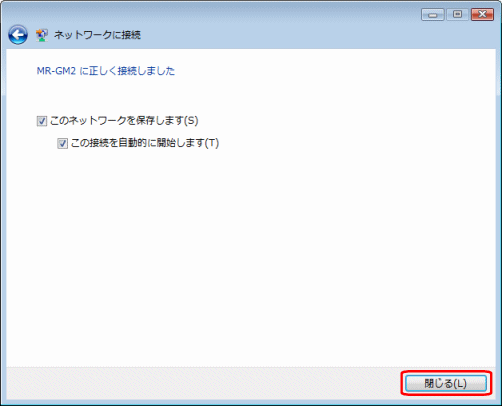
|
|
「正しく接続しました」と表示されない場合、手順7で入力したセキュリティキーに誤りがないか再度確認して下さい。 |
|
- [コントロールパネル]の[ネットワークとインターネット]から[ネットワークと共有センター]をクリックして下さい。
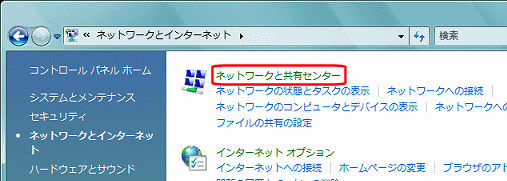
- [ネットワークと共有センター]が開きますので、「ワイヤレスネットワーク接続(MR-GM2)」の横の[状態の表示]をクリックして下さい。
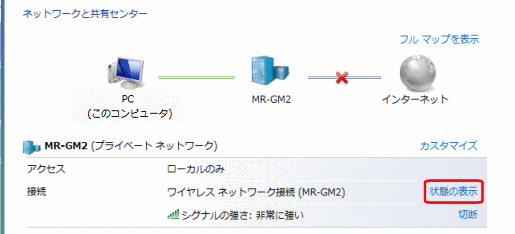
- [ワイヤレスネットワーク接続の状態]が開きますので、[プロパティ]ボタンをクリックして下さい。
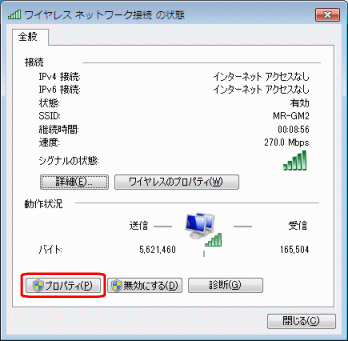
- [ワイヤレスネットワーク接続のプロパティ]が開きますので、一覧の中の[インターネット プロトコル バージョン4(TCP/IPv4)]を選択して、[プロパティ]ボタンをクリックして下さい。
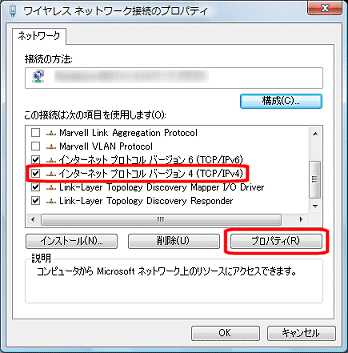
- [IPアドレスを自動的に取得する]、及び[DNSサーバーのアドレスを自動的に取得する]を選択して、[OK]ボタンをクリックして下さい。
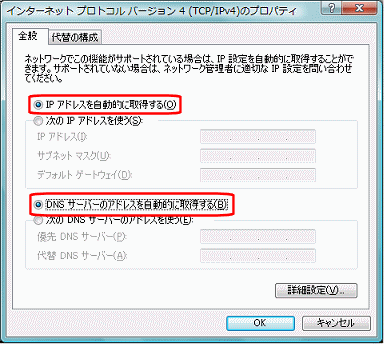
以上で無線LANの接続は完了です。
2-4.設定画面へのログオン へ進んで下さい。
|
|
|
|
Windows XP
以下の手順で設定を行って下さい。
- Windows XPを起動して下さい。


|
|
Administrator権限のあるユーザーアカウントでログオンして下さい。 |
- [スタート]→[コントロールパネル]の順番にクリックして下さい。
- [コントロールパネル]を開いた後、[ネットワークとインターネット接続]をクリックして下さい。
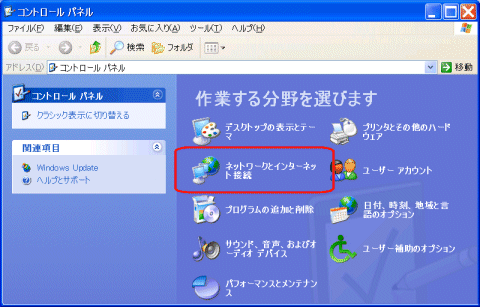
- [ネットワークとインターネット接続]を開いた後、[ネットワーク接続]をクリックして下さい。
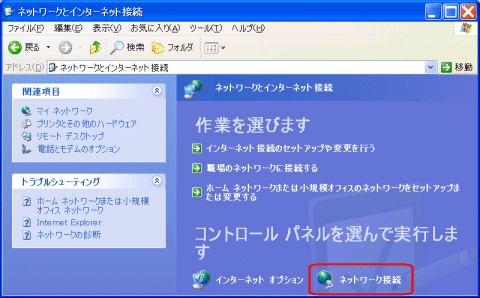
- [ネットワーク接続]を開いた後、[ワイヤレスネットワーク接続]をダブルクリックして下さい。
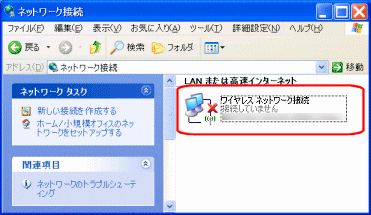
- 「MR-GM2」を選択し、[接続]ボタンをクリックして下さい。
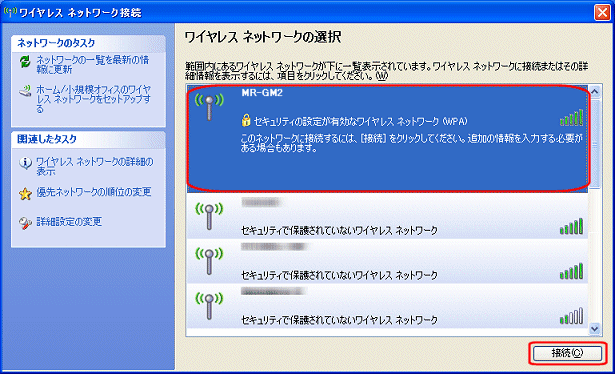
- ネットワークキーを要求されますので、本製品底面に貼付されているシールに記載されているMACアドレスを入力して、[接続]ボタンをクリックして下さい。
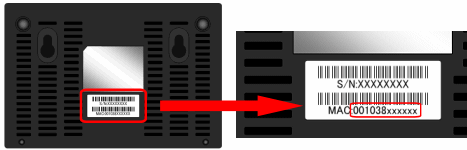
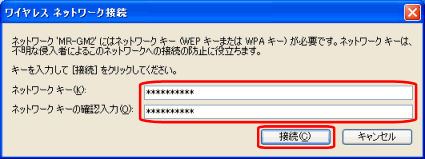
|
|
セキュリティキーはアルファベットの大文字・小文字が区別されます。
MACアドレスを入力する場合、アルファベットは必ず小文字で入力して下さい。 |
|
- 「接続」と表示されましたら、[×]ボタンで画面を閉じて下さい。
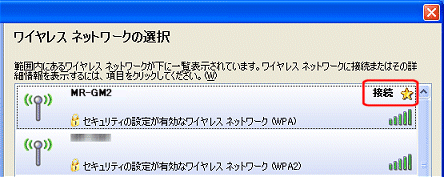
|
|
「接続」と表示されない場合、手順7で入力したネットワークキーに誤りがないか再度確認して下さい。 |
|
- [ネットワーク接続]画面に戻り、[ワイヤレスネットワーク接続]をダブルクリックして下さい。
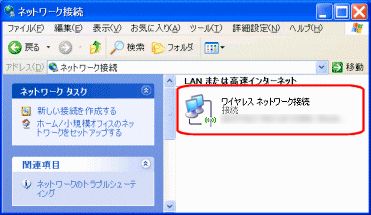
- [ワイヤレスネットワーク接続の状態]を開いた後、[プロパティ]ボタンをクリックして下さい。

- [ワイヤレスネットワーク接続のプロパティ]を開いた後、一覧の中の[インターネットプロトコル(TCP/IP)]を選択して、[プロパティ]ボタンをクリックして下さい。
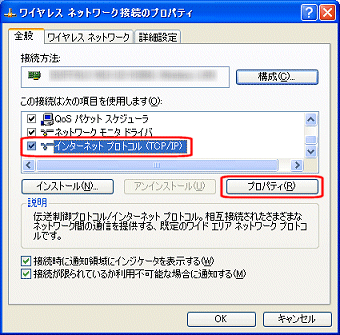
- [IPアドレスを自動的に取得する]、及び[DNSサーバーのアドレスを自動的に取得する]を選択して、[OK]ボタンをクリックして下さい。
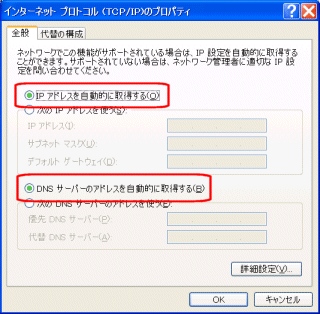
以上で無線LANの接続は完了です。
2-4.設定画面へのログオン へ進んで下さい。
|
|
|
|
|
|