2-2.有線LANパソコンで初期設定を行う
有線LANのパソコンで初期設定を行う場合の、パソコンの設定について説明します。
| はじめに |
| ■ |
ご利用のパソコンにイーサネットボード(ネットワークカード)が正しくセットアップされているか確認して下さい。 |
| |
確認方法については、各OS(オペレーティングシステム)のマニュアルやイーサネットボードのマニュアル等を参照して下さい。 |
|
| ■ |
各OS(オペレーティングシステム)の設定画面は、バージョンアップ等により変更となる場合があります。 |
|
パソコンのOS(オペレーティングシステム)に応じて、以下を参照して下さい。
|
|
|
|
Windows 8 / 8.1
以下の手順で設定を行って下さい。
- Windows 8 / 8.1を起動して下さい。


|
|
Administrator(管理者)権限のあるユーザーアカウントでログオンして下さい。 |
- 「デスクトップ」を表示して下さい。
- カーソルを右下に移動し、メニューを表示して「設定」をクリックして下さい。
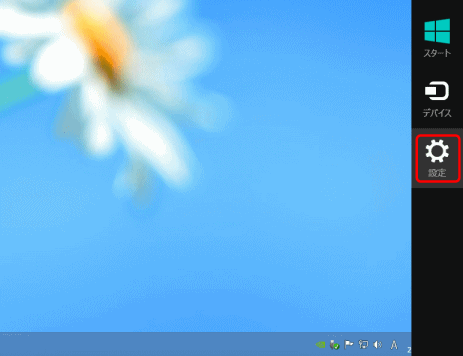
- 「コントロールパネル」をクリックして下さい。
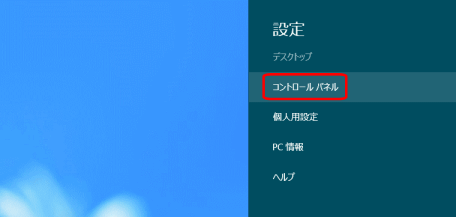
- [コントロールパネル]を開いた後、[ネットワークとインターネット]をクリックして下さい。
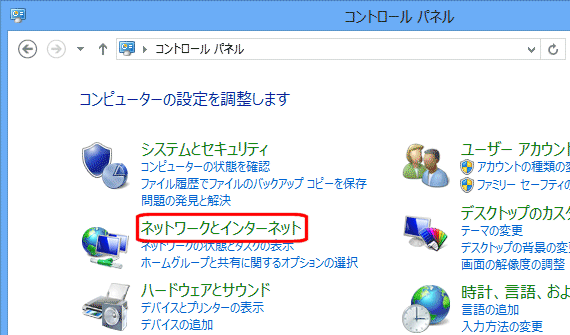
- [ネットワークと共有センター]をクリックして下さい。
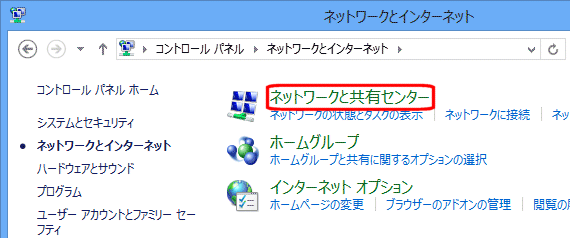
- [ネットワークと共有センター]が開きますので、「イーサネット」をクリックして下さい。
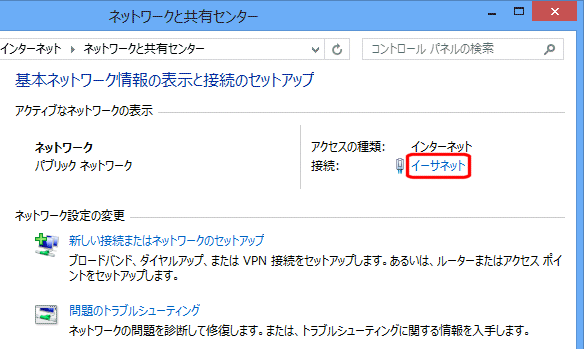
- [イーサネットの状態]が開きますので、[プロパティ]ボタンをクリックして下さい。
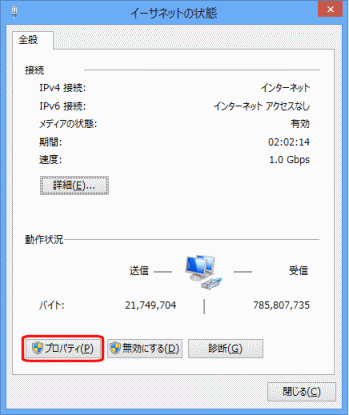
- [イーサネットのプロパティ]が開きますので、一覧の中の[インターネット プロトコル バージョン4(TCP/IPv4)]を選択して、[プロパティ]ボタンをクリックして下さい。
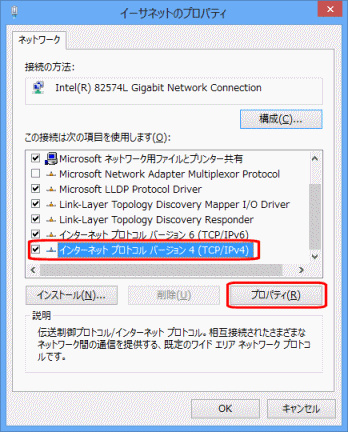
- [IPアドレスを自動的に取得する]、及び[DNSサーバーのアドレスを自動的に取得する]を選択して、[OK]ボタンをクリックして下さい。
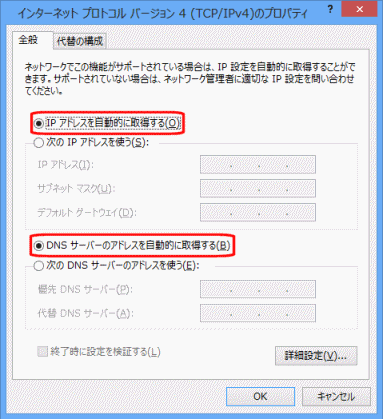
各画面で[OK]ボタンをクリックして下さい。
以上で設定は完了です。
2-4.設定画面へのログオン へ進んで下さい。
|
|
|
|
Windows 7
以下の手順で設定を行って下さい。
- Windows 7を起動して下さい。


|
|
Administrator(管理者)権限のあるユーザーアカウントでログオンして下さい。 |
- [スタート]→[コントロールパネル]の順番にクリックして下さい。
- [コントロールパネル]を開いた後、[ネットワークとインターネット]をクリックして下さい。
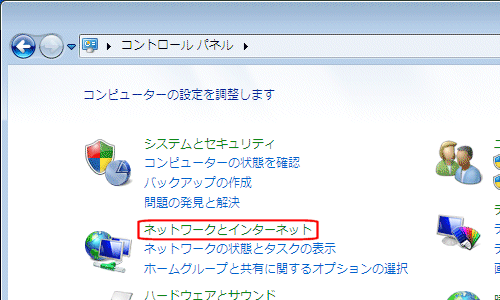
- [ネットワークと共有センター]をクリックして下さい。
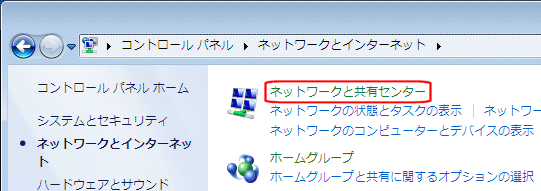
- [ネットワークと共有センター]が開きますので、「ローカルエリア接続」をクリックして下さい。
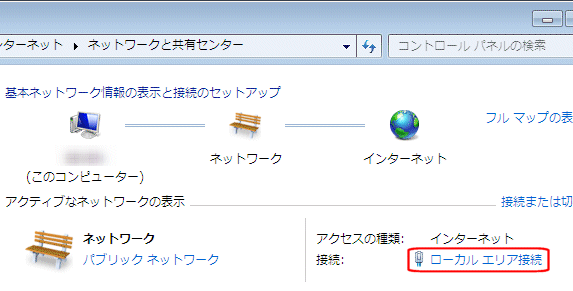
- [ローカルエリア接続の状態]が開きますので、[プロパティ]ボタンをクリックして下さい。
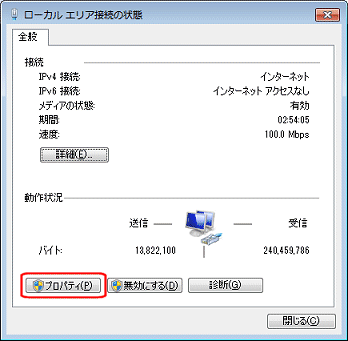
- [ローカルエリア接続のプロパティ]が開きますので、一覧の中の[インターネット プロトコル バージョン4(TCP/IPv4)]を選択して、[プロパティ]ボタンをクリックして下さい。
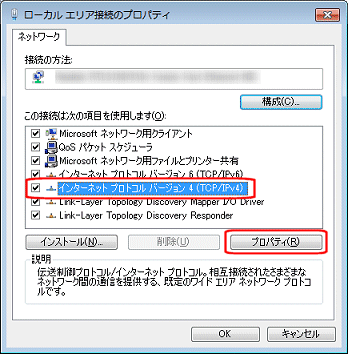
- [IPアドレスを自動的に取得する]、及び[DNSサーバーのアドレスを自動的に取得する]を選択して、[OK]ボタンをクリックして下さい。
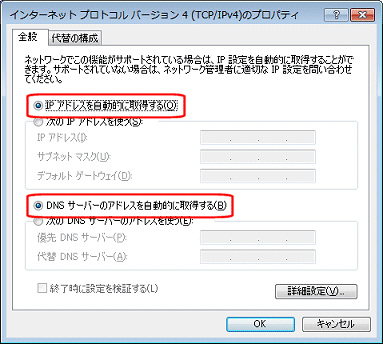
各画面で[OK]ボタンをクリックして下さい。
以上で設定は完了です。
2-4.設定画面へのログオン へ進んで下さい。
|
|
|
|
Windows Vista
以下の手順で設定を行って下さい。
- Windows Vistaを起動して下さい。


|
|
Administrator(管理者)権限のあるユーザーアカウントでログオンして下さい。 |
- [スタート]→[コントロールパネル]の順番にクリックして下さい。
- [コントロールパネル]を開いた後、[ネットワークとインターネット]をクリックして下さい。
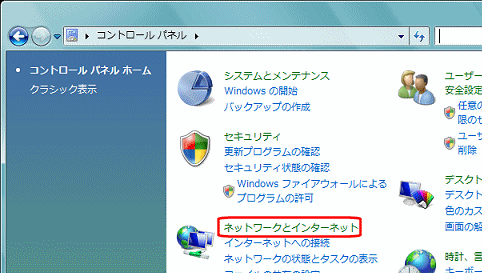
- [ネットワークと共有センター]をクリックして下さい。
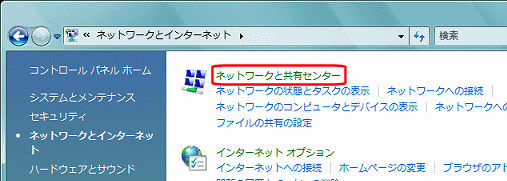
- [ネットワークと共有センター]が開きますので、「ローカルエリア接続」の横の[状態の表示]をクリックして下さい。
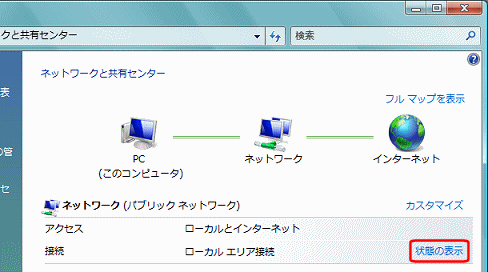
- [ローカルエリア接続の状態]が開きますので、[プロパティ]ボタンをクリックして下さい。
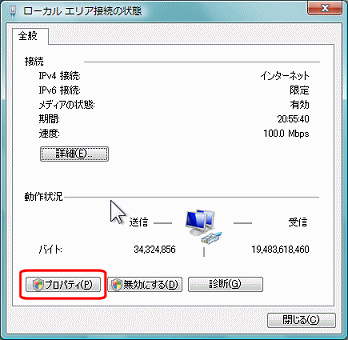
- [ローカルエリア接続のプロパティ]が開きますので、一覧の中の[インターネット プロトコル バージョン4(TCP/IPv4)]を選択して、[プロパティ]ボタンをクリックして下さい。
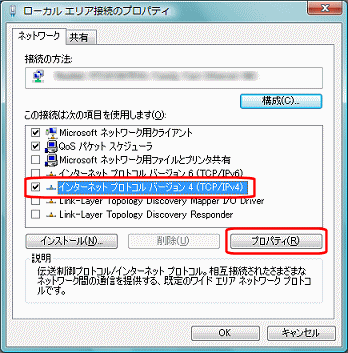
- [IPアドレスを自動的に取得する]、及び[DNSサーバーのアドレスを自動的に取得する]を選択して、[OK]ボタンをクリックして下さい。
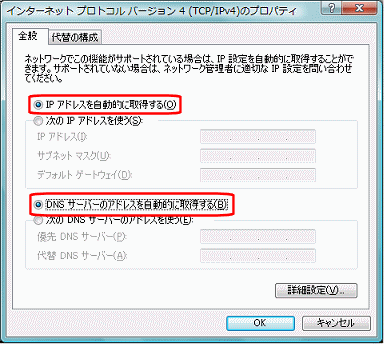
各画面で[OK]ボタンをクリックして下さい。
以上で設定は完了です。
2-4.設定画面へのログオン へ進んで下さい。
|
|
|
|
Windows XP
以下の手順で設定を行って下さい。
- Windows XPを起動して下さい。


|
|
Administrator(管理者)権限のあるユーザーアカウントでログオンして下さい。 |
- [スタート]→[コントロールパネル]の順番にクリックして下さい。
- [コントロールパネル]を開いた後、[ネットワークとインターネット接続]をクリックして下さい。
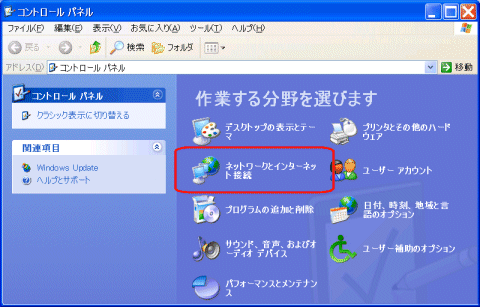
- [ネットワークとインターネット接続]を開いた後、[ネットワーク接続]をクリックして下さい。
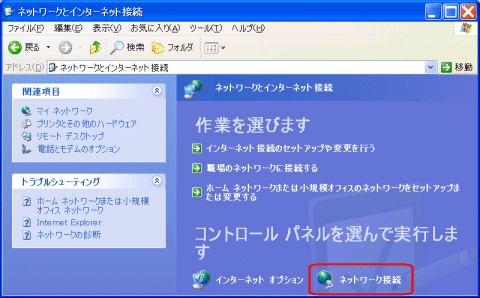
- [ネットワーク接続]を開いた後、[ローカルエリア接続]をダブルクリックして下さい。
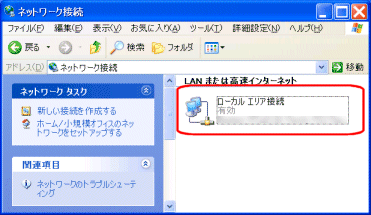
- [ローカルエリア接続の状態]を開いた後、[プロパティ]ボタンをクリックして下さい。
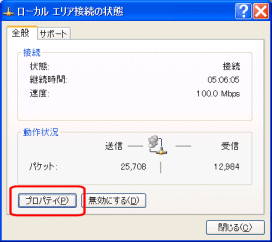
- [ローカルエリア接続のプロパティ]を開いた後、一覧の中の[インターネットプロトコル(TCP/IP)]を選択して、[プロパティ]ボタンをクリックして下さい。
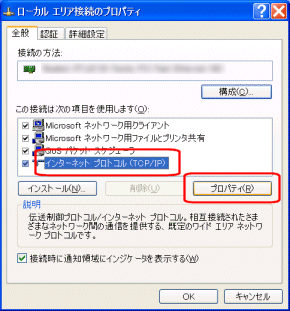
- [IPアドレスを自動的に取得する]、及び[DNSサーバーのアドレスを自動的に取得する]を選択して、[OK]ボタンをクリックして下さい。
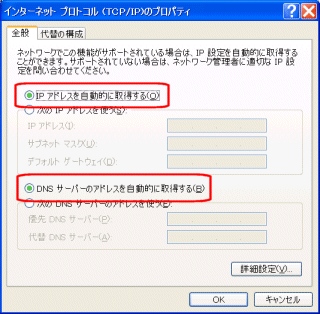
各画面で[OK]ボタンをクリックして下さい。
以上で設定は完了です。
2-4.設定画面へのログオン へ進んで下さい。
|
|
|
|
MacOS X
以下の手順で設定を行って下さい。
- Mac OS X を起動して下さい。
- [アップルメニュー]から[システム環境設定]を選択して下さい。
- [ネットワーク]をダブルクリックして下さい。
- 「Ethernet」を選択して以下の設定項目を確認して下さい。
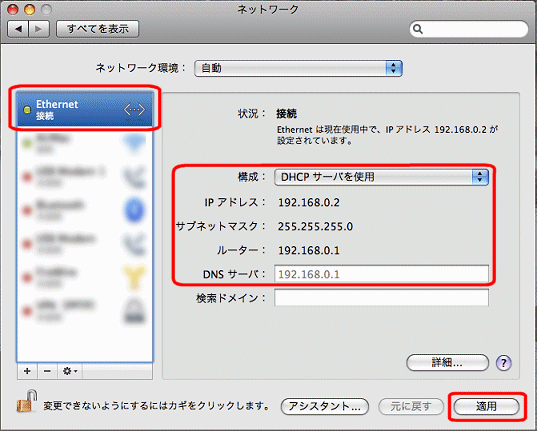
 |
 |
構成
「DHCPサーバを使用」を選択して下さい。 |
 |
IPアドレス
「192.168.0.2〜192.168.0.30」の範囲内のIPアドレスが表示されていることを確認して下さい。 |
 |
サブネットマスク
「255.255.255.0」になっていることを確認して下さい。 |
 |
ルーター
「192.168.0.1」になっていることを確認して下さい。 |
 |
DNSサーバ
「192.168.0.1」になっていることを確認して下さい。 |
- 確認が終わりましたら[適用]ボタンをクリックするか、[×]ボタンで画面を閉じて下さい。
以上で設定は完了です。
2-4.設定画面へのログオン へ進んで下さい。
|
|
|