WPS機能使用例
|
| WPS機能について |
| ■ |
本製品のWPS機能はプッシュボタン方式とPINコード方式に対応しています。 |
|
| ■ |
WPS機能を使用するためには、無線LANクライアント側もWPS機能に対応している必要がります。 |
|
| ■ |
Windows 7標準の無線LAN接続機能ではWPS接続はできません。 |
|
| ■ |
暗号キーの自動生成について。 |
| |
無線LANセキュリティ設定 を一度も行っていない状態でWPS接続を行うと、本製品とWPS対応端末間でのWPSのやり取りにより、暗号キーが自動生成されます。 |
| |
無線LANセキュリティ設定の設定を行った後は、WPS接続を行っても設定値が保持されます。 |
|
|
| WPSボタンを使用する |
無線LANクライアントのPINコードを指定する |
|
 |
WPSボタンを使用する |
| |
WPSボタンを使用して無線LAN接続設定を行う手順を説明します。
- 本製品及び無線LANクライアントの電源を入れて下さい。
- 本製品及び無線LANクライアントが起動した事を確認して下さい。
- 本製品背面の[WPS]ボタンを3秒以上押して下さい。
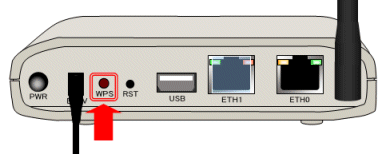
- 2分間「PWR」ランプが点滅して待ち受け状態になりますので、2分以内に無線LANクライアント側の[WPS]ボタンを押して下さい。
- WPS接続が完了すると、「PWR」ランプは点灯状態になります。
無線LANクライアント側で接続が完了した事を確認して下さい。
|
|
| 閉じる |
|
 |
無線LANクライアントのPINコードを指定する |
| |
無線LANクライアントのPINコードを指定して無線LAN接続設定を行う手順を説明します。
- 本製品及び無線LANクライアントの電源を入れて下さい。
- 本製品及び無線LANクライアントが起動した事を確認して下さい。
- 無線LANクライアントのPINコードをメモ等して下さい。
PINコードの確認方法については、無線LANアダプタや無線LANクライアント機器のマニュアル等を参照して下さい。
- 本製品の設定画面へログオンして、「無線LAN設定」から「WPS設定」画面を開いて下さい。

- 「クライアントPINコード」欄に手順3でメモしたPINコードを入力し、[セットアップ開始]ボタンをクリックして下さい。
- 本製品が2分間待ち受け状態になりますので、2分以内に無線LANクライアント側でPINコード方式の接続を実行して下さい。
PINコード方式の接続方法については、無線LANアダプタや無線LANクライアント機器のマニュアル等を参照して下さい。
- 無線LANクライアント側で接続が完了した事を確認しましたら、[OK]ボタンをクリックして下さい。
|
|
| 閉じる |
| 先頭へ戻る |
|