| イーサネットボードのMACアドレスの確認方法について説明します。 |
以下を参照して下さい。 |
|
|
|
 |
Windows 8 |
|
|
|
以下の手順でMACアドレスを確認して下さい。 |
 |
| |
|
| 1. |
[コントロールパネル]→[ネットワークとインターネット]→[ネットワークと共有センター]の順番にクリックして下さい。 |
|
|
| 2. |
[イーサネット]をクリックして下さい。 |
| |
|
|
|
| 3. |
[詳細]ボタンをクリックして下さい。 |
| |
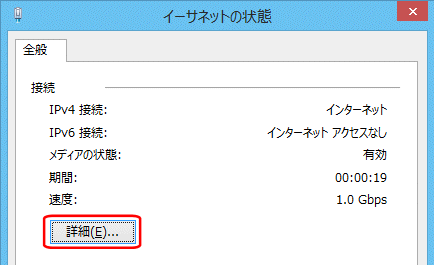 |
|
|
| 4. |
「物理アドレス」がMACアドレスです。 |
| |
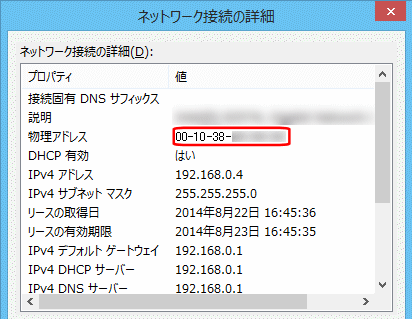
|
|
| |
|
以上で「MACアドレスの確認」は完了です。 |
| |
先頭へ戻る |
|
|
 |
Windows 7 |
|
|
|
以下の手順でMACアドレスを確認して下さい。 |
 |
| |
|
| 1. |
[スタート]→[コントロールパネル]→[ネットワークとインターネット]→[ネットワークと共有センター]の順番にクリックして下さい。 |
|
|
| 2. |
[ローカルエリア接続]をクリックして下さい。 |
| |
|
|
|
| 3. |
[詳細]ボタンをクリックして下さい。 |
| |
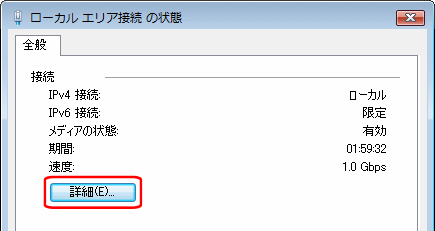 |
|
|
| 4. |
「物理アドレス」がMACアドレスです。 |
| |
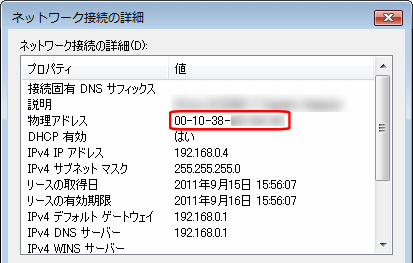
|
|
| |
|
以上で「MACアドレスの確認」は完了です。 |
| |
先頭へ戻る |
|
|
 |
Windows Vista |
|
|
|
以下の手順でMACアドレスを確認して下さい。 |
 |
| |
|
| 1. |
[スタート]→[コントロールパネル]→[ネットワークとインターネット]→[ネットワークと共有センター]の順番にクリックして下さい。 |
|
|
| 2. |
「ローカルエリア接続」の[状態の表示]をクリックして下さい。 |
| |
|
|
|
| 3. |
[詳細]ボタンをクリックして下さい。 |
| |
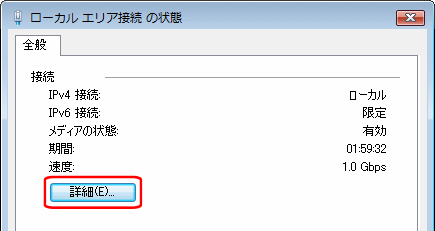 |
|
|
| 4. |
「物理アドレス」がMACアドレスです。 |
| |
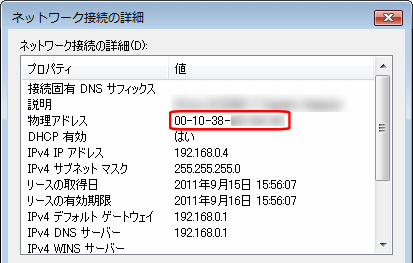
|
|
| |
|
以上で「MACアドレスの確認」は完了です。 |
| |
先頭へ戻る |
|
|
 |
Windows XP |
|
|
|
以下の手順でMACアドレスを確認して下さい。 |
 |
| |
|
| 1. |
[スタート]→[コントロールパネル]→[ネットワークとインターネット接続]→[ネットワーク接続]の順番にクリックして下さい。 |
|
|
| 2. |
「ローカルエリア接続」アイコンをダブルクリックして下さい。 |
| |
|
|
|
| 3. |
「サポート」タブをクリックして、[詳細]ボタンをクリックして下さい。 |
| |
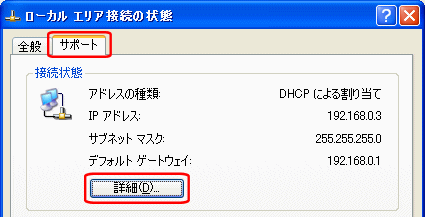 |
|
|
| 4. |
「物理アドレス」がMACアドレスです。 |
| |
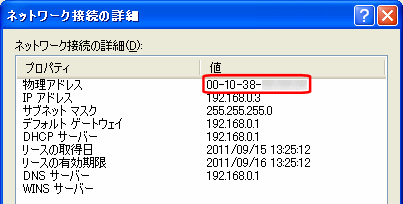
|
|
| |
|
以上で「MACアドレスの確認」は完了です。 |
| |
先頭へ戻る |
|
|
 |
Mac OS X 10.5 |
|
|
|
以下の手順でMACアドレスを確認して下さい。 |
 |
| |
|
| 1. |
[アップルメニュー]から[システム環境設定]を選択して下さい。 |
|
|
| 2. |
[ネットワーク]をクリックして下さい。 |
| |
|
| 3. |
[Ethernet]を選択して、[詳細]ボタンをクリックして下さい。 |
| |
|
| 4. |
「Ethernet」をクリックして下さい。
「Ethernet ID」がMACアドレスです。 |
| |
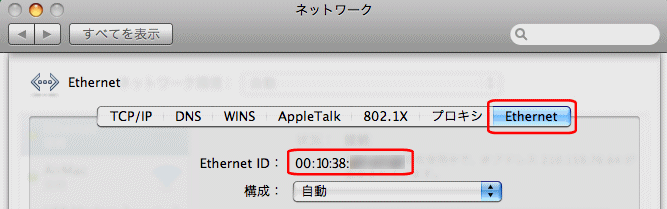
|
|
| |
|
以上で「MACアドレスの確認」は完了です。 |
| |
先頭へ戻る |
|
|
 |
Mac OS X 10.4 |
|
|
|
以下の手順でMACアドレスを確認して下さい。 |
 |
| |
|
| 1. |
[アップルメニュー]から[システム環境設定]を選択して下さい。 |
|
|
| 2. |
[ネットワーク]をクリックして下さい。 |
| |
|
| 3. |
「表示」から「内蔵 Ethernet」を選択して下さい。 |
|
|
| 4. |
「Ethernet」をクリックして下さい。
「Ethernet ID」がMACアドレスです。 |
|
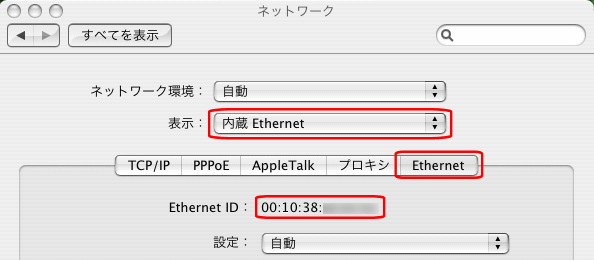
|
|
| |
|
以上で「MACアドレスの確認」は完了です。 |
| |
先頭へ戻る |
|