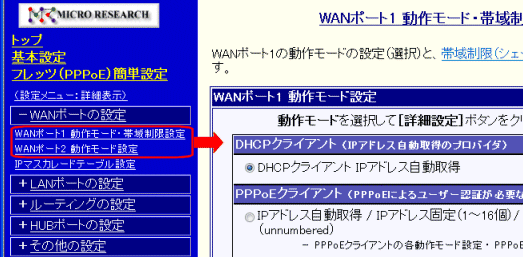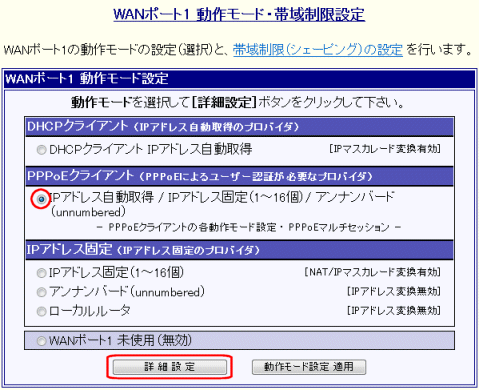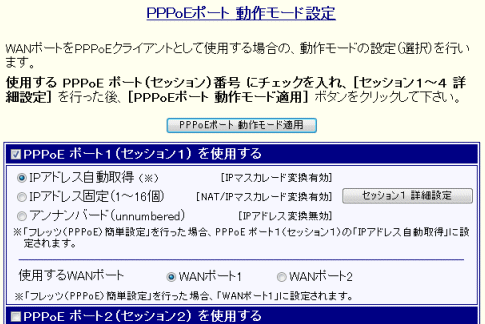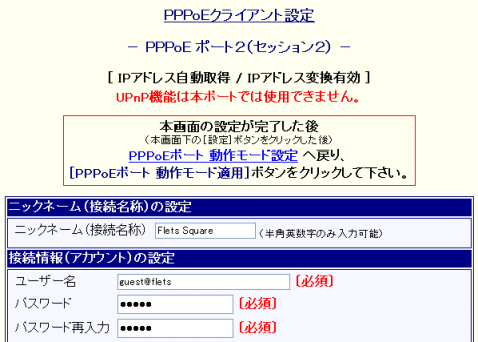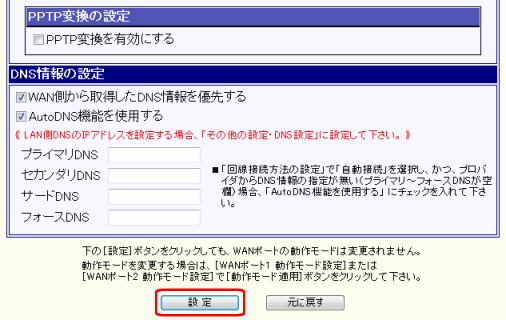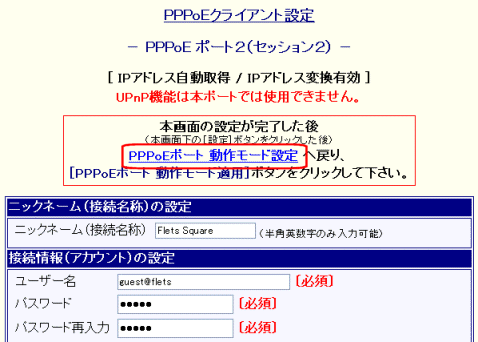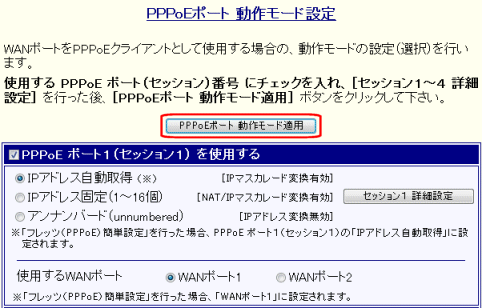5-1.PPPoEポート 動作モード設定
PPPoEポートの「動作モード設定」について説明します。 「PPPoEポート 動作モード設定」画面を開く手順は、2通りあります。
|
||||||||||||||||||||||||||||||||||||||||||||||||||||||||||||||||||||||||||||||||||||||||||||||||||||||||||||||||||||||||
| PPPoE ポート2(セッション2) IPアドレス自動取得設定 へ進む手順 「PPPoE ポート2(セッション2) を使用する」にチェックを入れ、「使用するWANポート」を選択して[セッション2 詳細設定]ボタンをクリックして下さい。 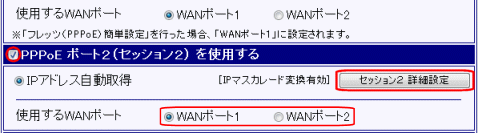 5-2.PPPoE ポート2(セッション2) IPアドレス自動取得設定 へ進んで下さい。
|